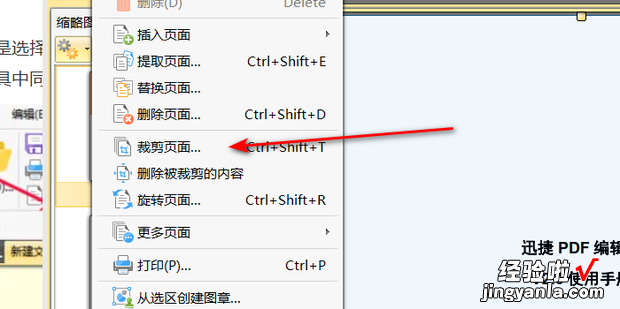PDF如何裁剪页面呢?下面就来介绍一下如何操作 。

方法
首先下载并安装PDF编辑器 。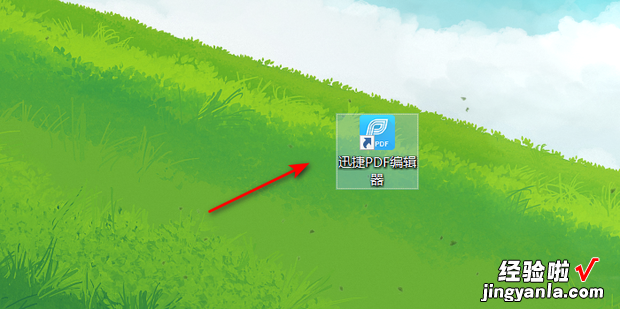
用编辑器打开PDF文件,点击上方菜单中的文档 。
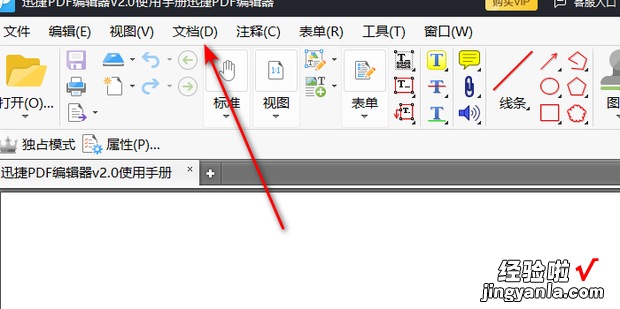
选择下拉菜单中的裁剪页面 。
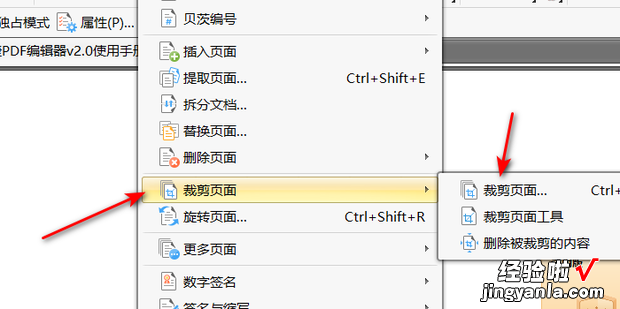
在裁剪页面进行裁剪设置,选择手动控制页边距设置边框距离,设置完毕后点击确定 。
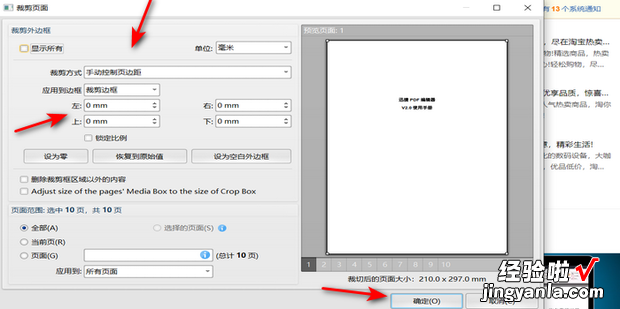
【PDF如何裁剪页面,PDF裁剪页面方法】
回到刚才裁剪工具菜单,选择裁剪页面工具 , 选择拖拽裁剪框,在页面进行拖拽也可以进行裁切 。
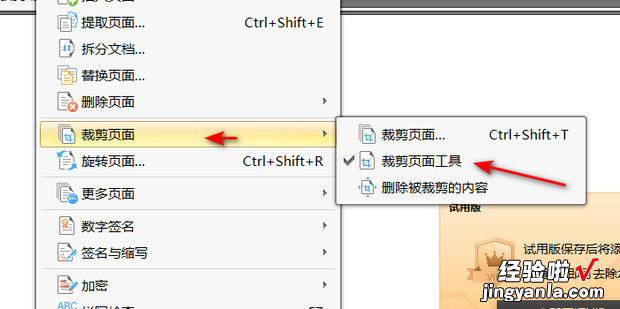
方法2
打开迅捷PDF编辑器,点击上方的视图选项,然后选择页面缩略图 。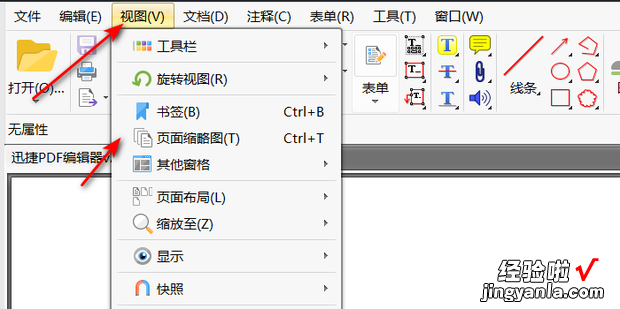
点击缩略图下方的齿轮按钮 。
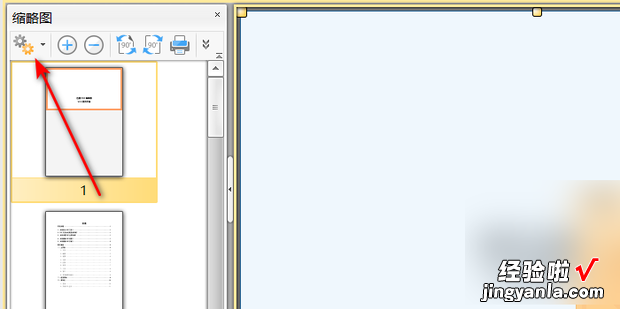
点击裁剪页器资区希者长固面即可进行裁切 。