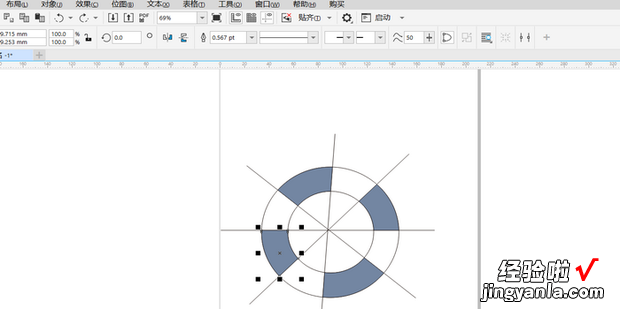cdr如何画一圈扇形,CDR如何绘制扇形
cdr如何画一圈扇形呢?下面就来介绍一下如何操作 。

方法
打开CDR软件 。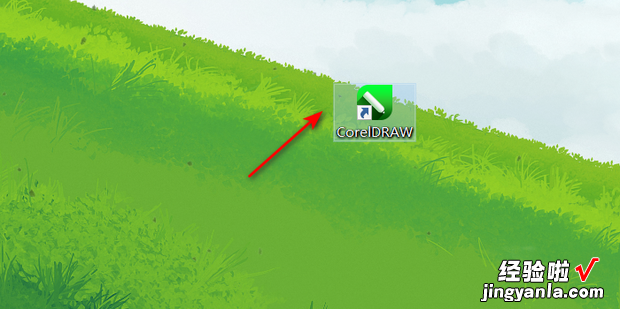
新建一个空白文档 。
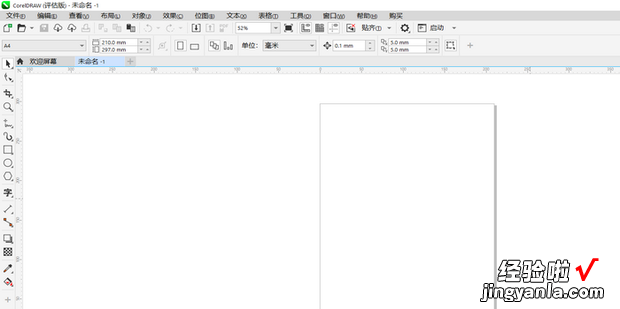
点击左侧的椭圆工具 。
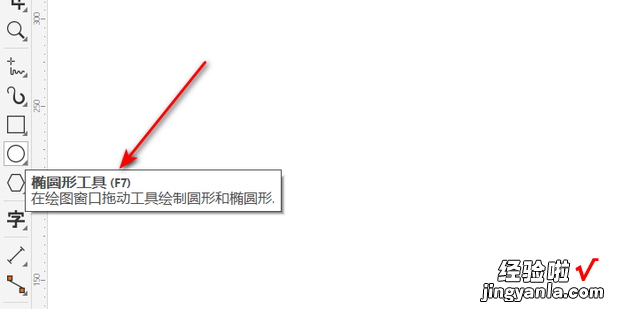
按住Ctrl键即可在画板上画出两个不一样大的圆形 , 圆形的大小可以根据需要自行调节 。
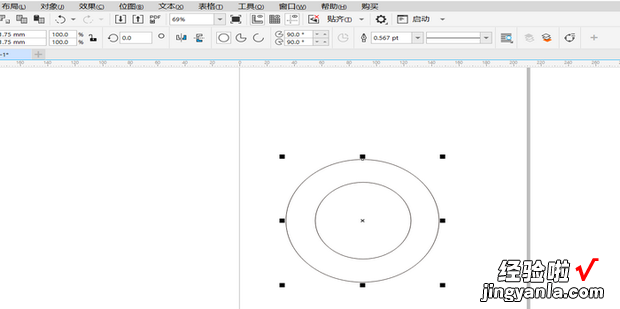
选中圆形 , 点击上方的对象,选择对齐与分布 , 分别选择对页面水平居中和对页面垂直居中 。
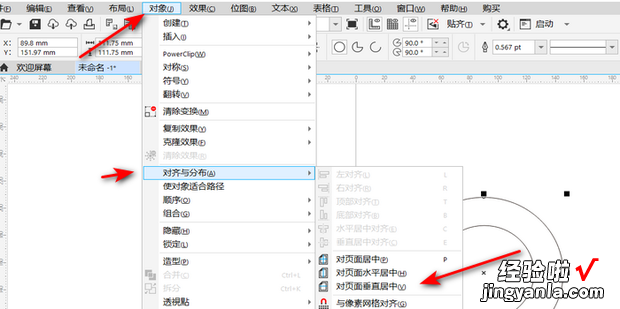
选择手绘工具下面的点线工具 。
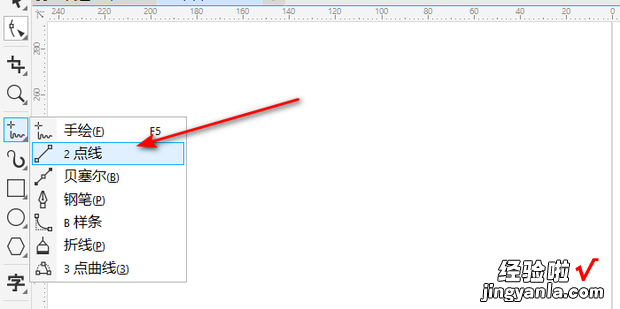
画一尽二条之间将两个圆分割开 。
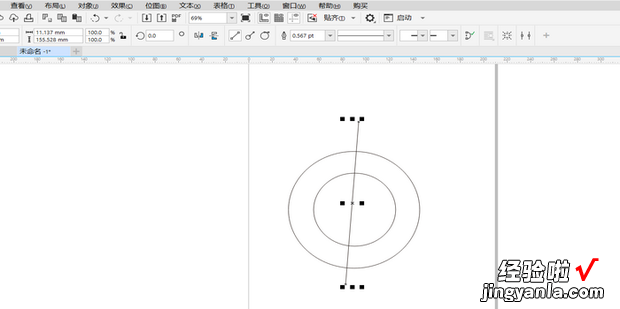
选中直线,按键盘上Ctrl+d进行复制,在上方菜单调整直线的的旋转角度,将圆分割为多个扇形 。
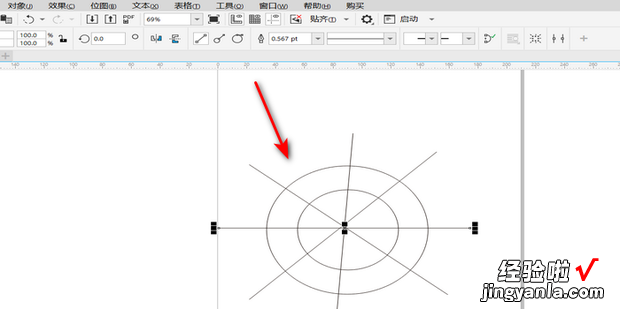
选中刚才画好的圆,按住Ctrl+K即可把圆进行拆分为多个扇形,填充颜色即可绘制好一圈扇形 。
【cdr如何画一圈扇形,CDR如何绘制扇形】