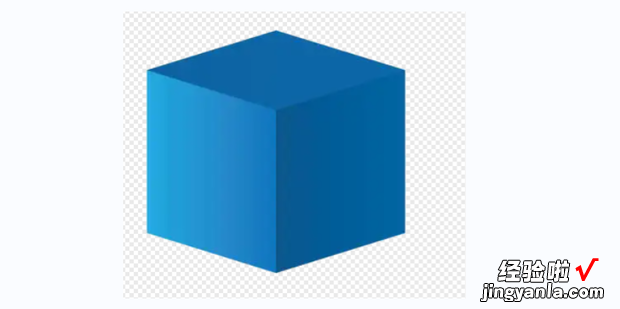【白色背景 photoshop快速去掉图片背景颜色,photoshop给图片换背景颜色】
photoshop快速去掉图片背景颜色(白色背景),一起来了解一下吧
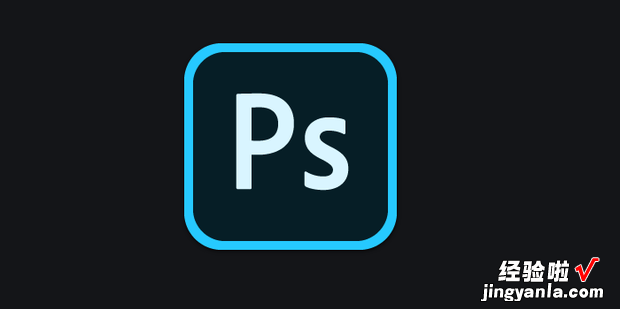
方法
首先打开PS 。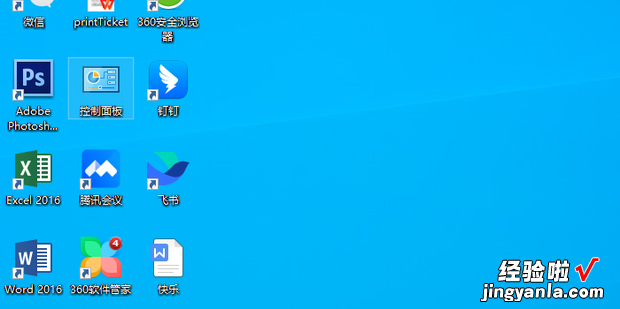
点击文件-打开 。
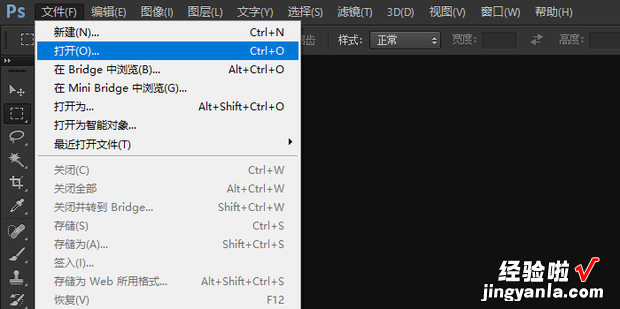
选中图片,点击打开 。
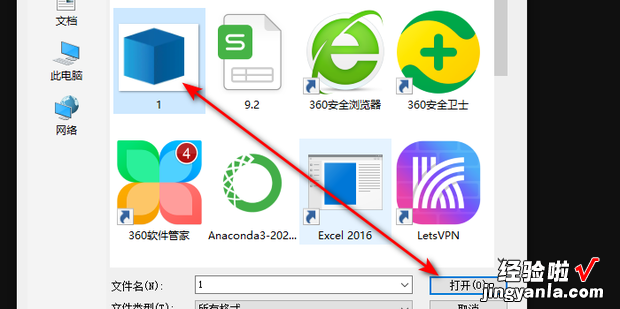
选中背景图层 , 鼠标右键选择复制图层 。
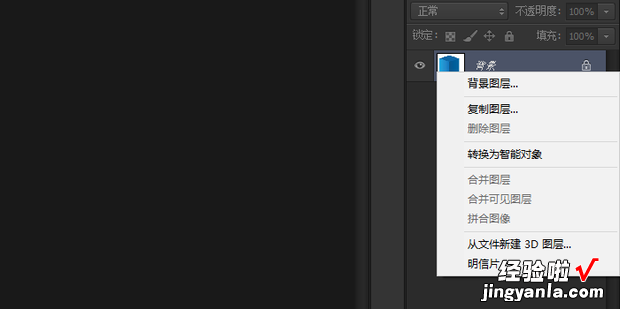
点击确定 。
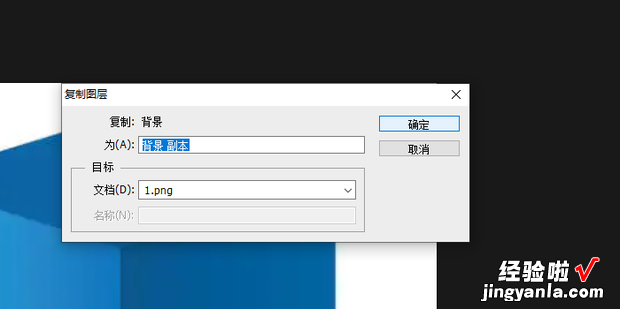
背景副本复制完成了 。
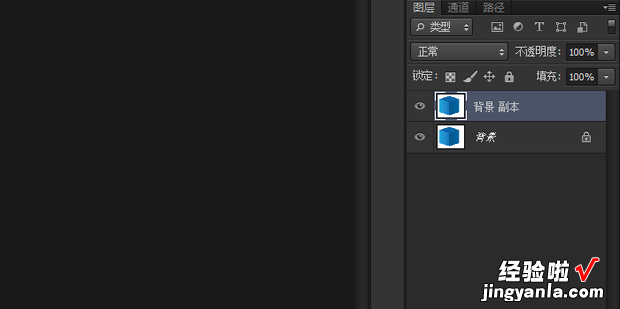
选择魔棒工具 。
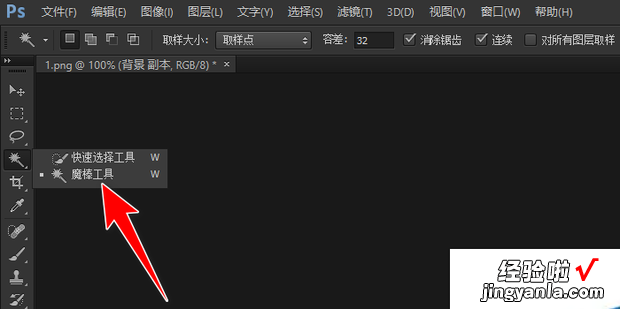
点击图片,选中白色背景 。
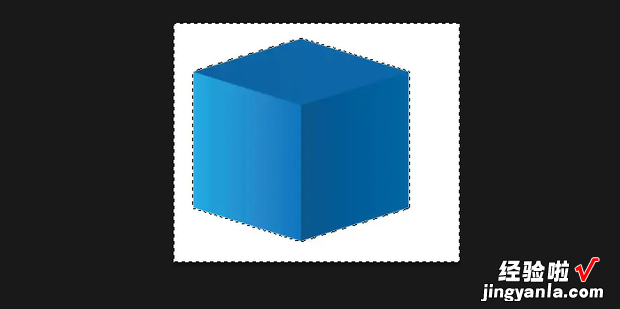
按 “Delete”键删除白色背景,此时白色背景删除成功 。
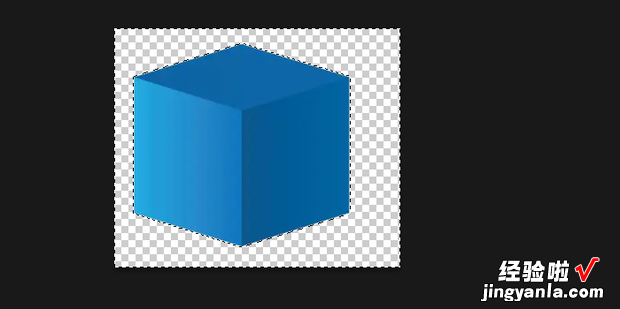
隐藏背景图片,只显示被处理的图片 。
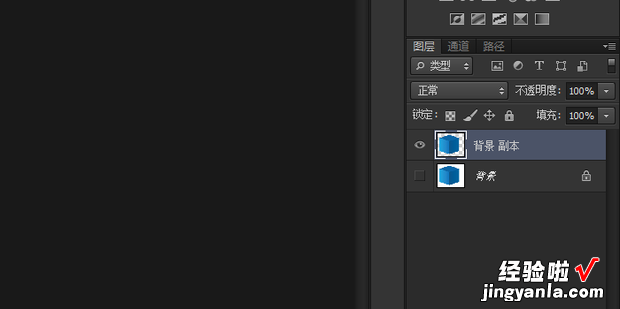
点击文件-存储为 。
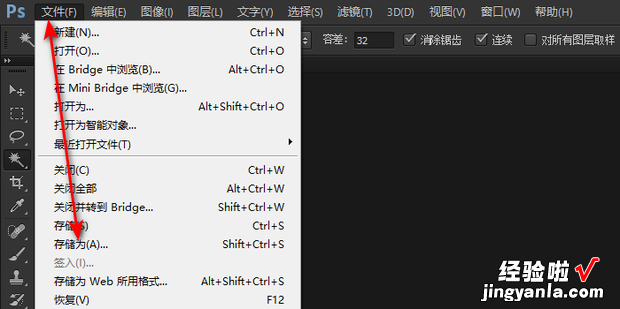
自定义图片格式,点击保存云世克按钮即可 。
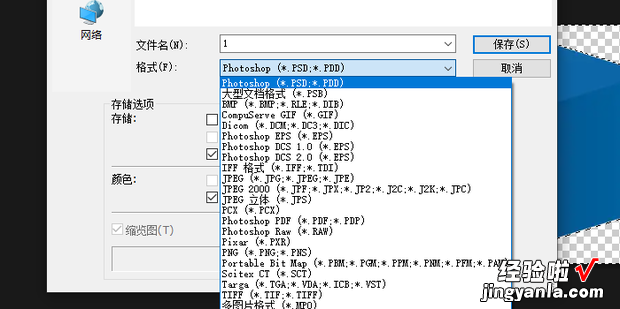
效果如图所示 。