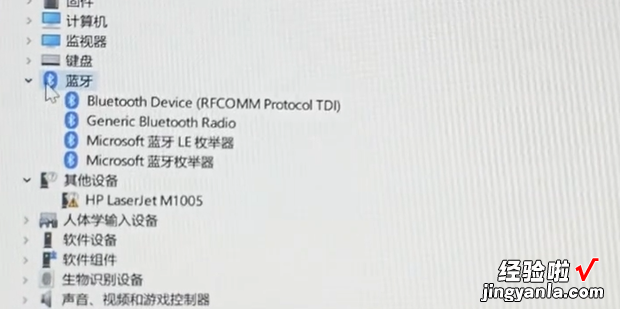设备管理器中不显示蓝牙应该怎么解决呢?今天一起来看一下吧 。
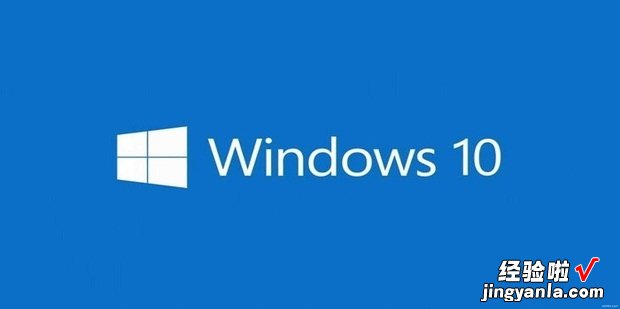
方法
找到桌面左下角的开始菜单栏
右击它选择设备管理器
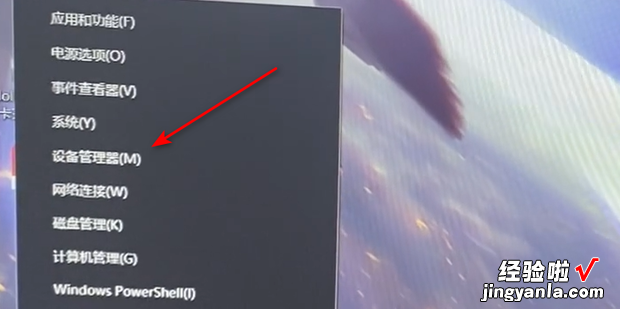
进入后在其他设备中找到未识别的蓝牙设备右击卸载

【设备管理器中不显示蓝牙,设备管理器不显示蓝牙怎么解决】
点击卸载
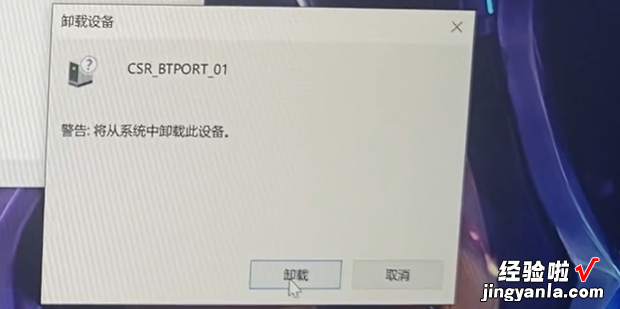
然后在扫描硬件改动
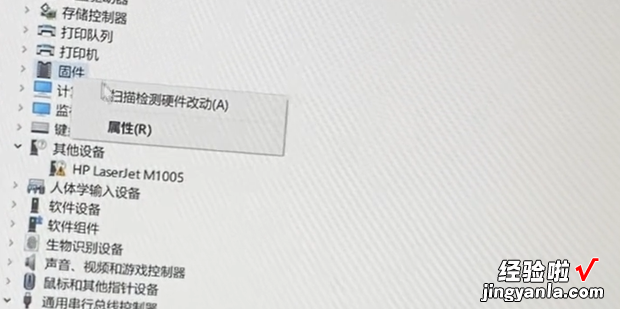
如果还是出现未识别的设备,可以安装一下驱动 。
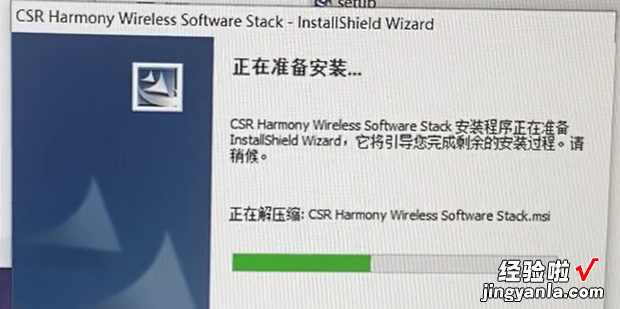
如果安装完成驱动后上方出现图中图标点击展开 。
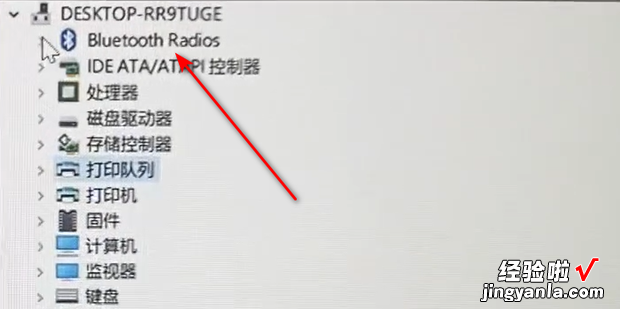
右键将其卸载
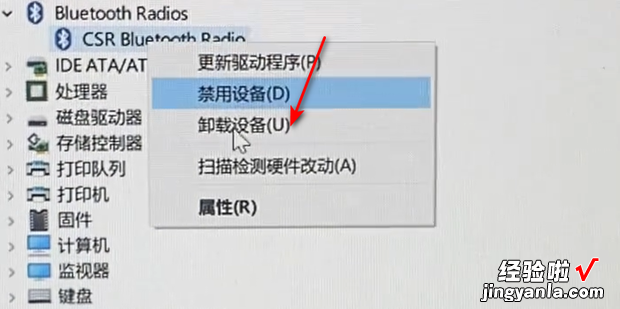
勾选删除此驱动点击卸载
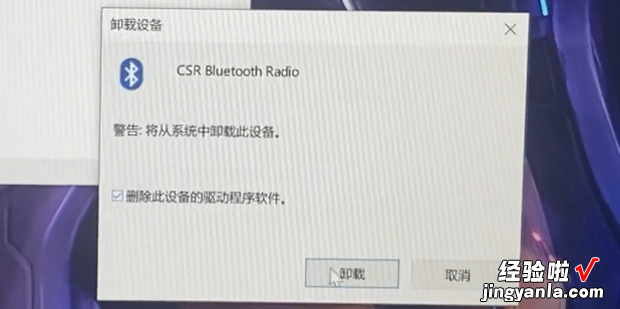
再次扫描硬件改动然后执行安装驱动 。
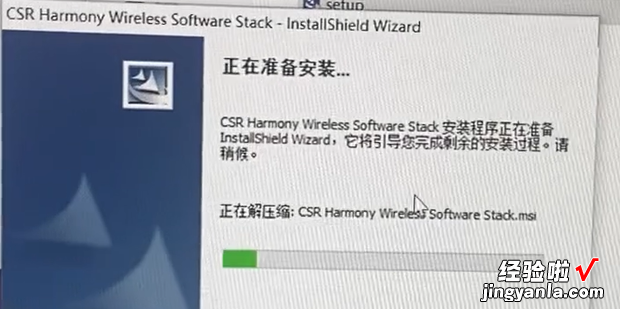
此时驱动页面会出现删除选项点击删除

等待删除完成后执行扫描硬件改动
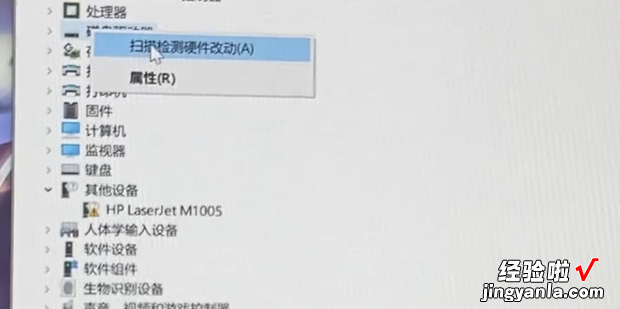
效果如图所示,蓝牙就出现了 。