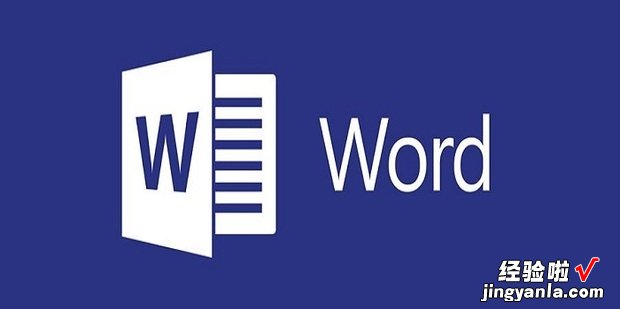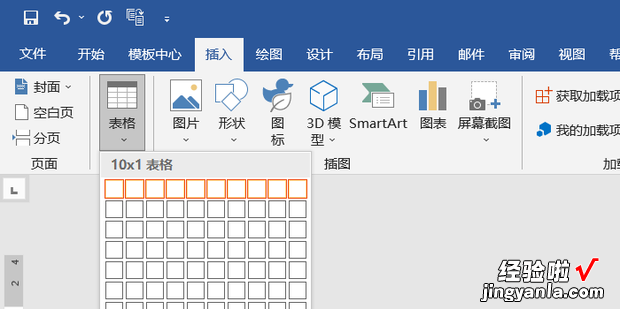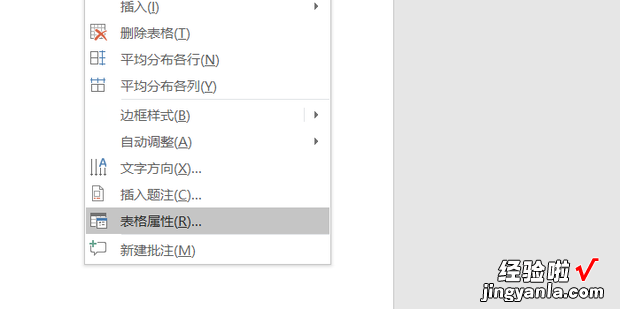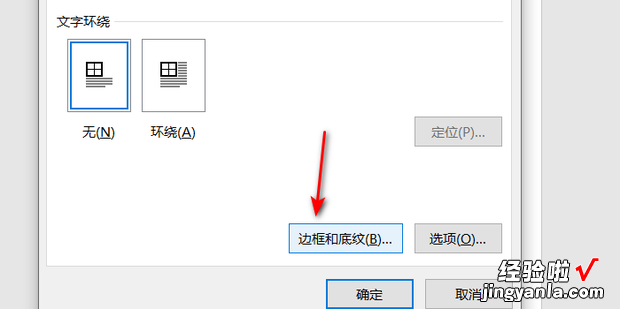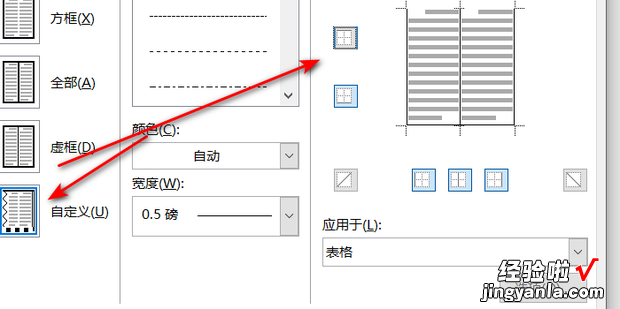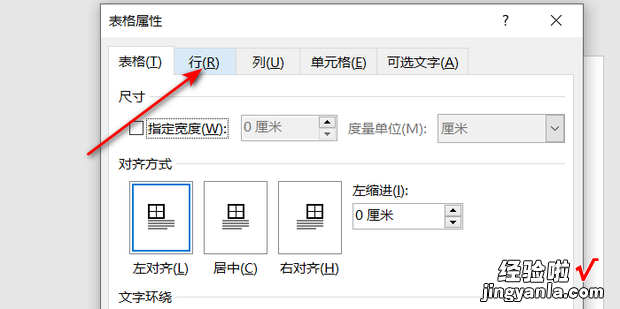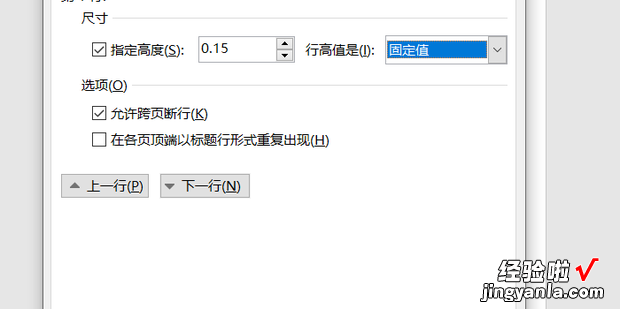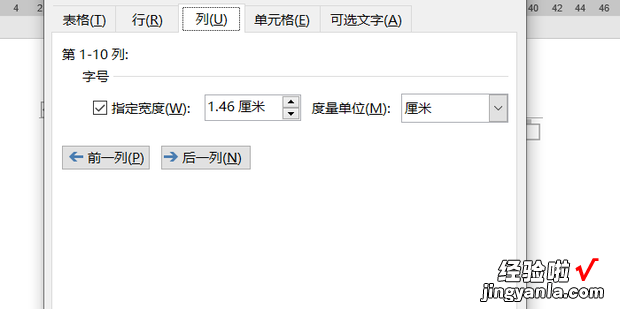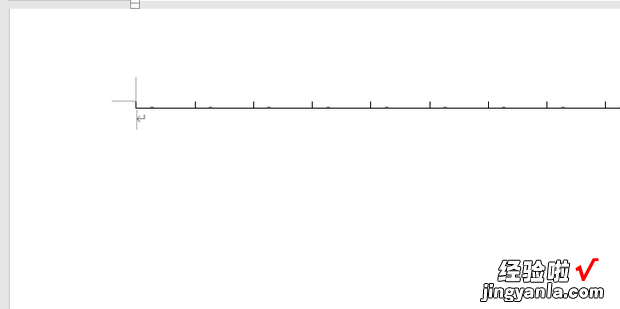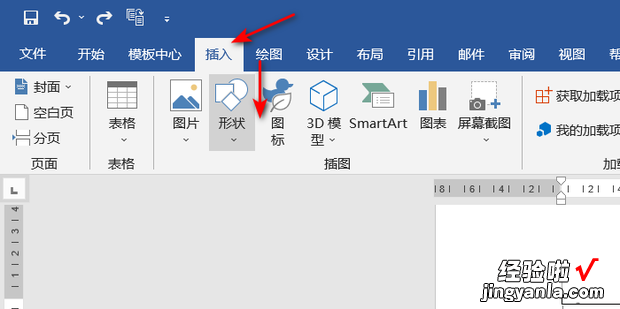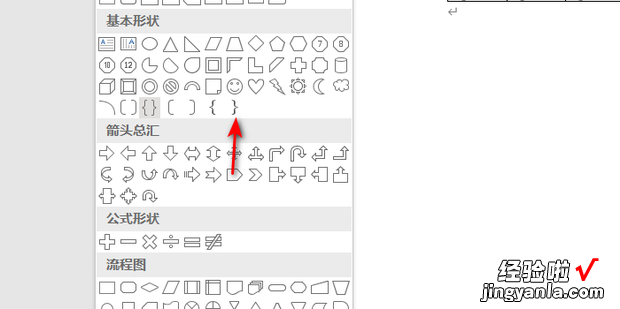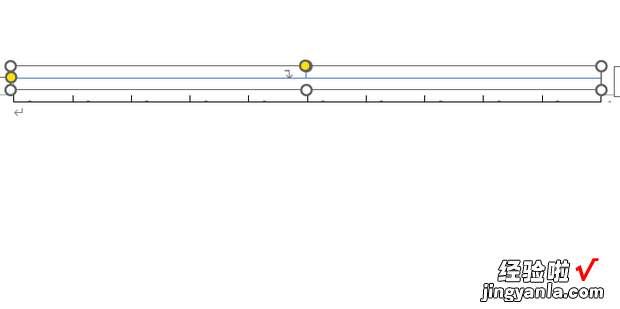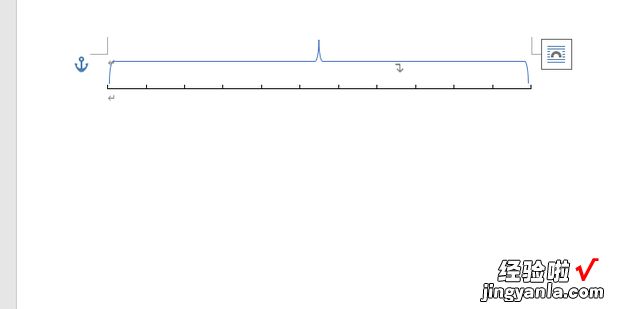如何用Word或WPS画线段图呢?今天一起来看一下吧 。
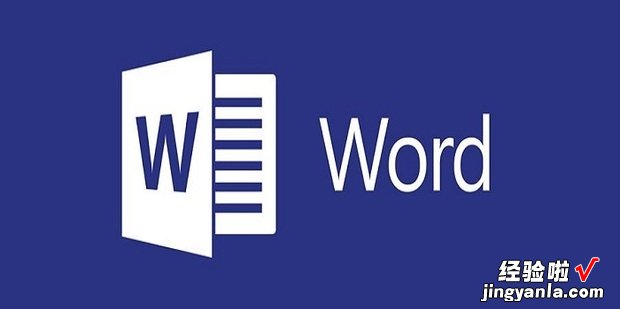
方法
打开需要编辑的word
进入后选择上方插入——表格——插入一行表格
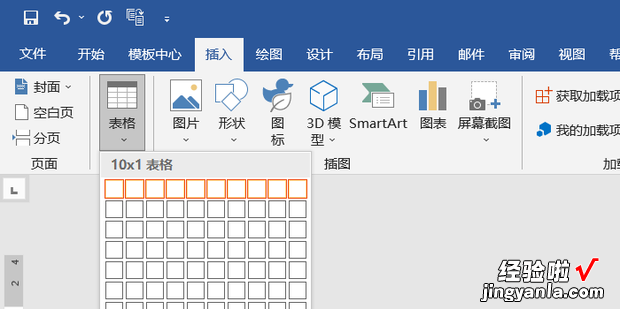
然后选中表格右键选择表格属性
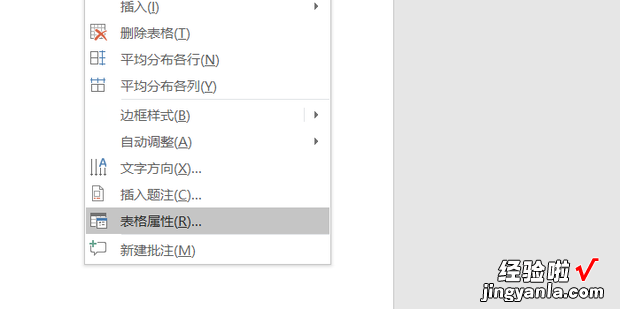
进入后点击下方的边框和底纹
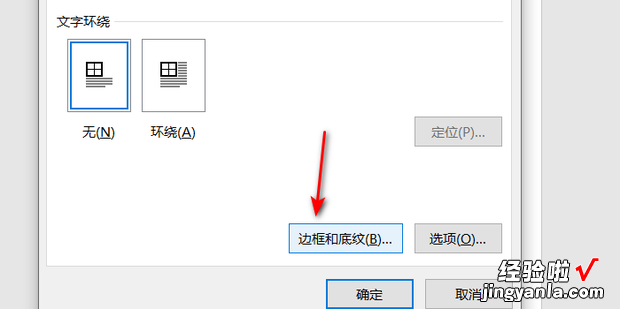
选择自定义边框将上方的框线去掉
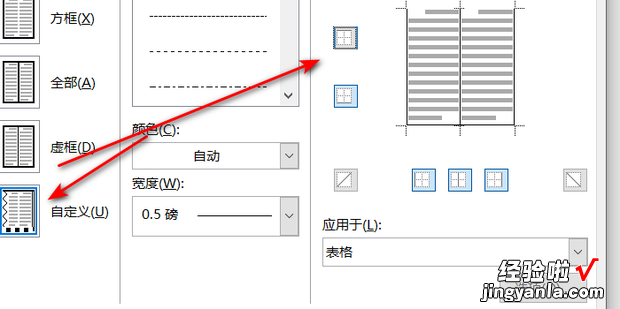
返回表格属来自性选择行
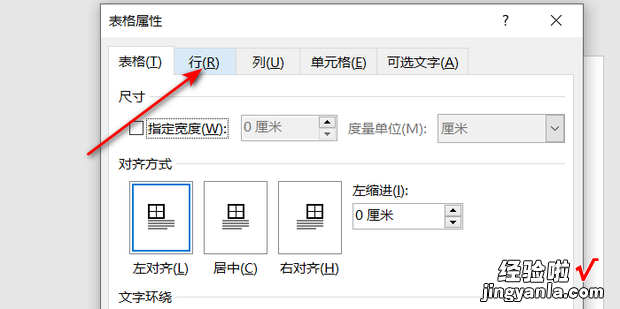
设置为指定高度0.15,固定值 。
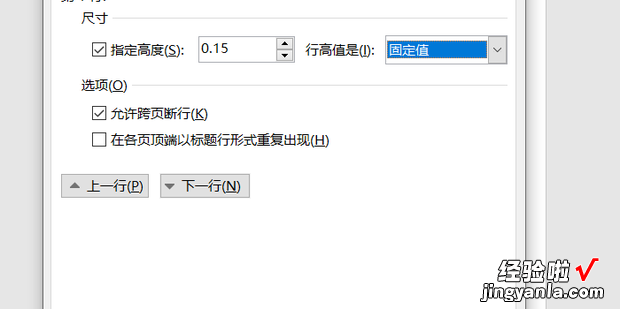
然后在设置列的宽度
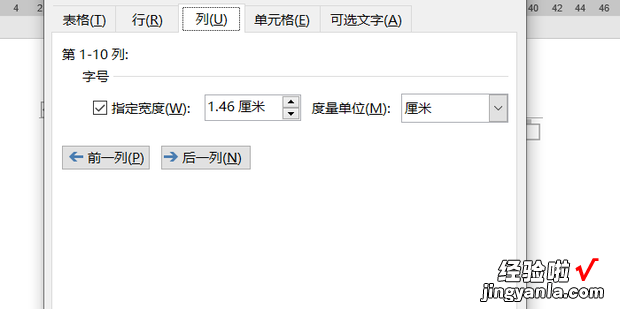
效果如图所示
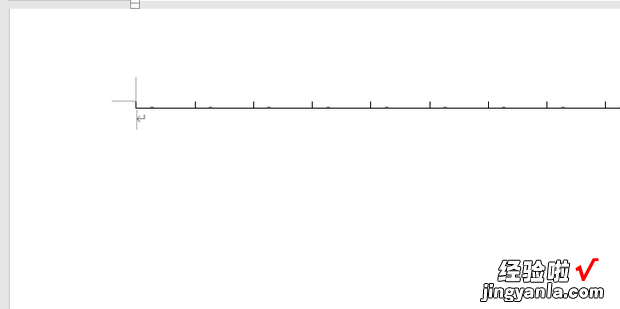
点击上方插入——形状
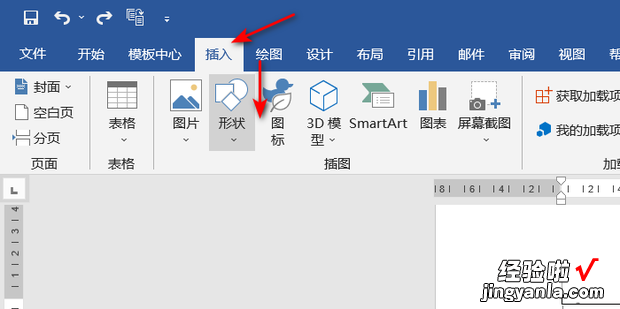
在形状中找到右括号
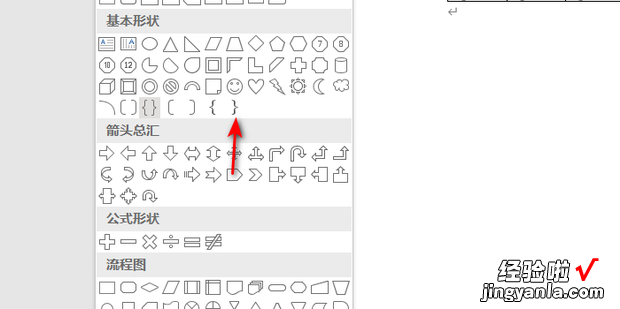
【如何用Word或WPS画线段图,Word如何画线段】
将其调整到指定位置后旋转,如图所示 。
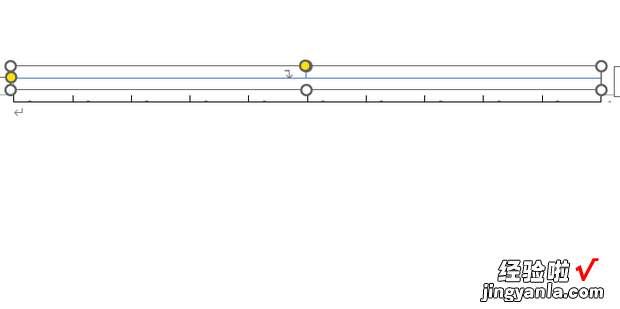
最后稍微调整一下大小即可 。
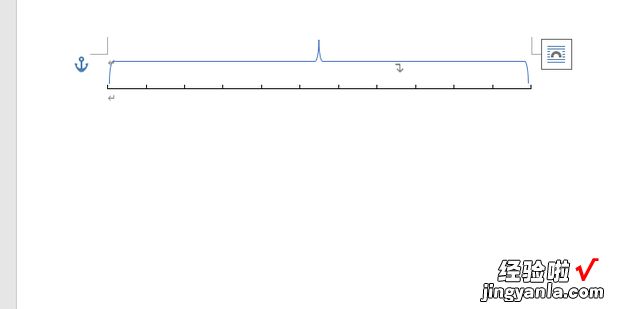
如何用Word或WPS画线段图呢?今天一起来看一下吧 。