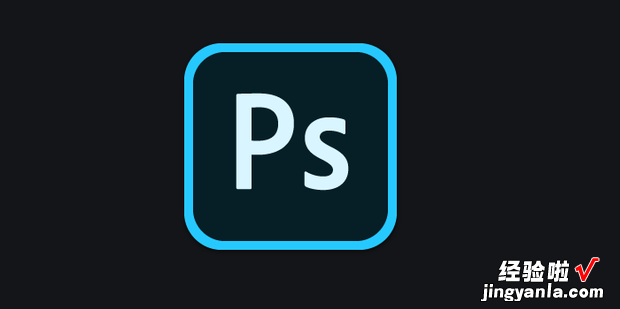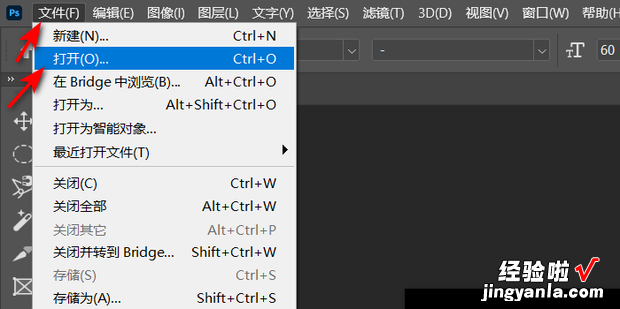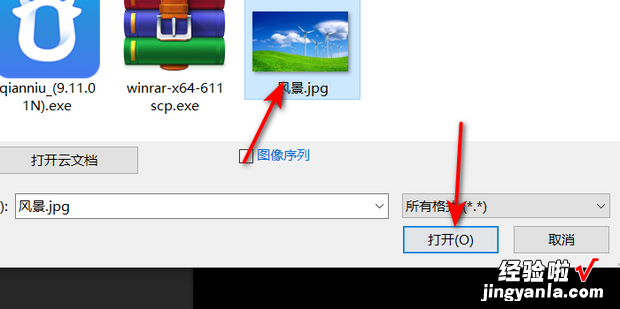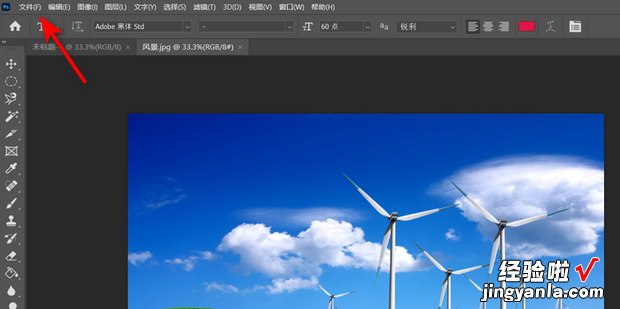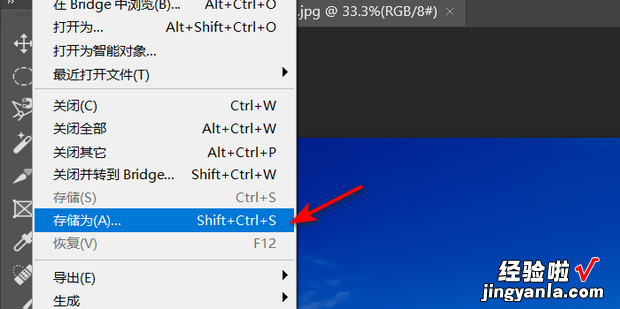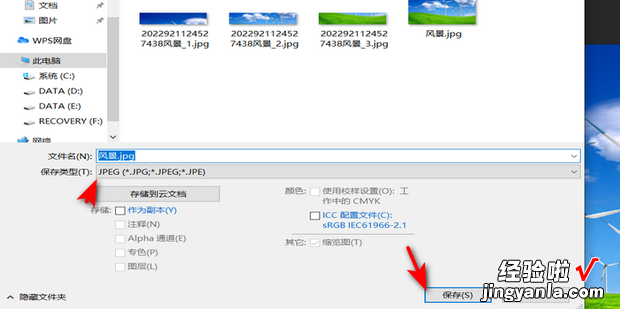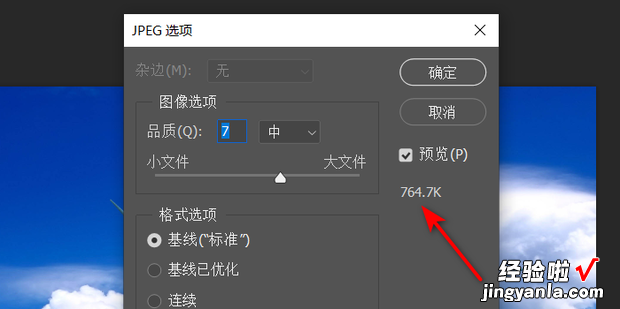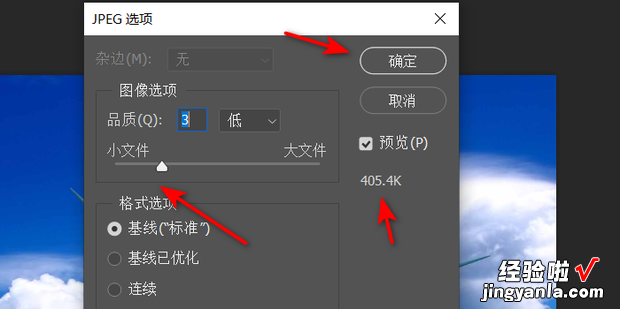ps怎么缩小图片大小kb呢?下面就来介绍一下如何操作 。
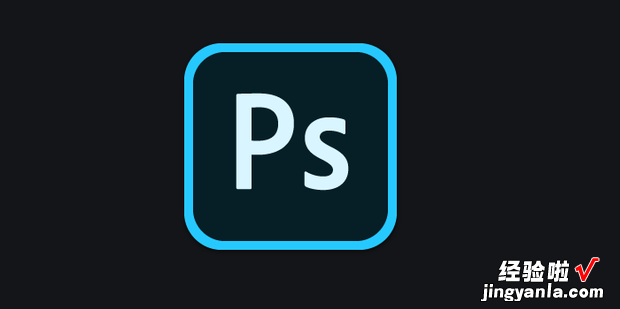
方法
打开PS软件 , 点击上方菜单中的文件 , 选择打开 。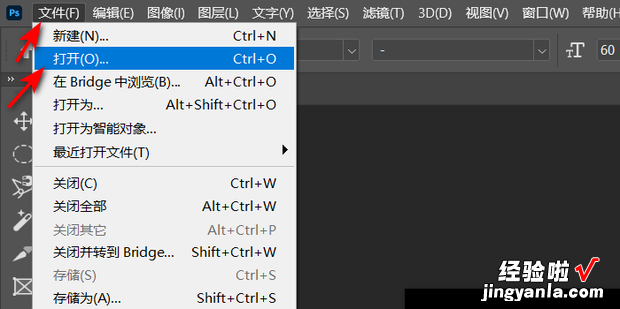
选中要调整的图片,点击打开 。
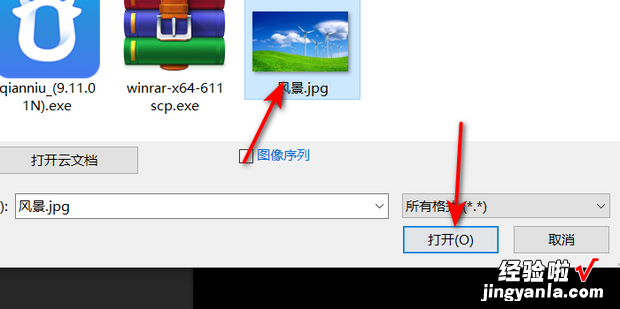
打开图片后,点击上方菜单中的文件 。
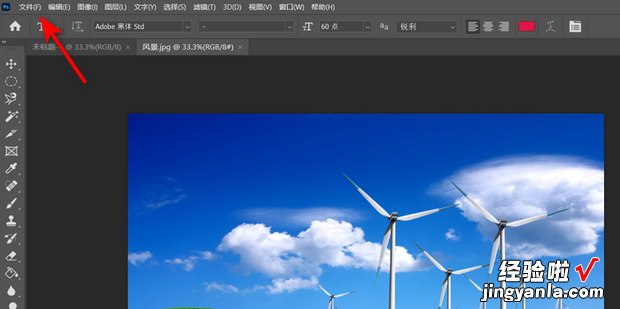
点击存储为 。
【ps怎么缩小图片大小kb,ps怎么缩小图片大小kb不影响清晰度】
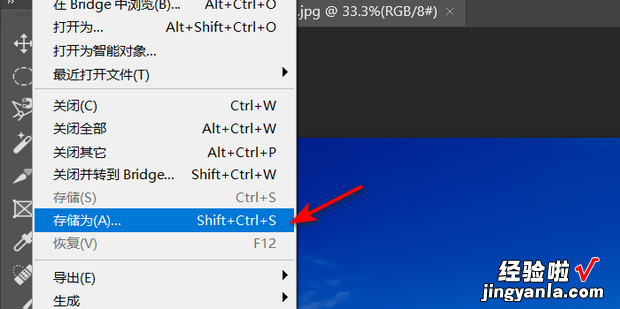
选择图片的格式和存储位置,点击保存 。
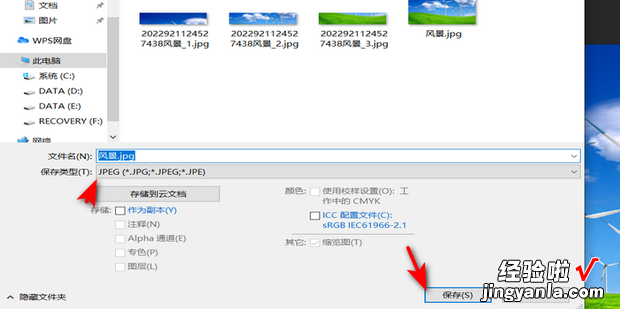
弹出保存窗口 , 图片本来的大小如图 。
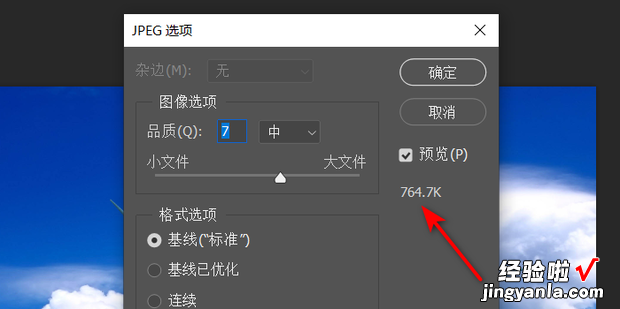
调整小文件、大文件下面的滑块,将滑块拉向小文件一头即可缩小图片的kb大小,设置完成后点击确定保存即可 。
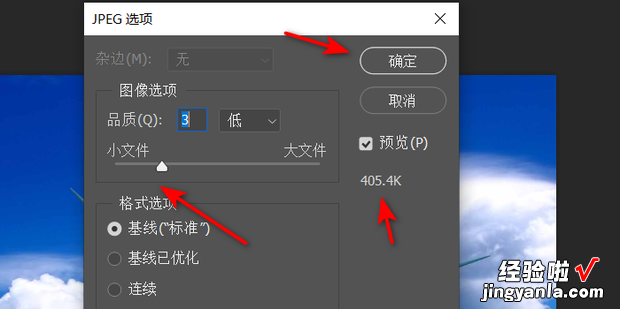
ps怎么缩小图片大小kb呢?下面就来介绍一下如何操作 。