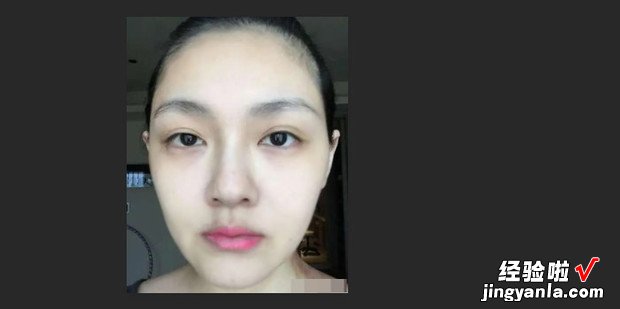ps怎么把人p漂亮,一起来了解一下吧 。
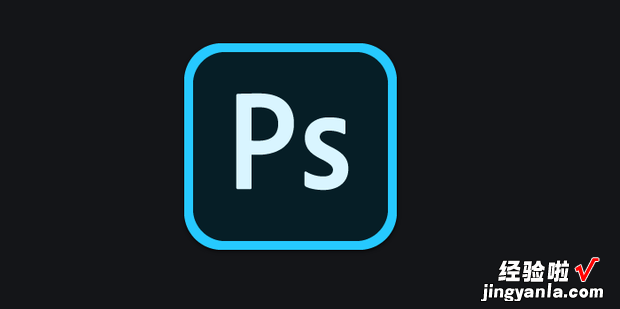
方法
首先打开PS 。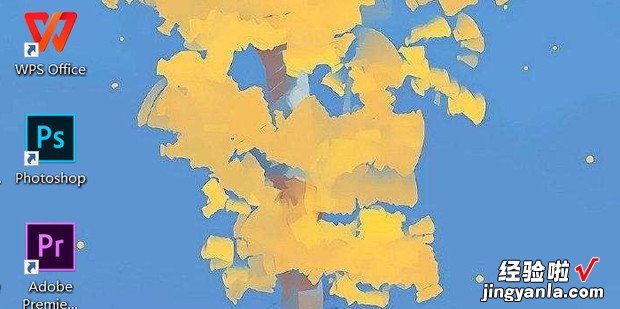
点击文件-打开 。
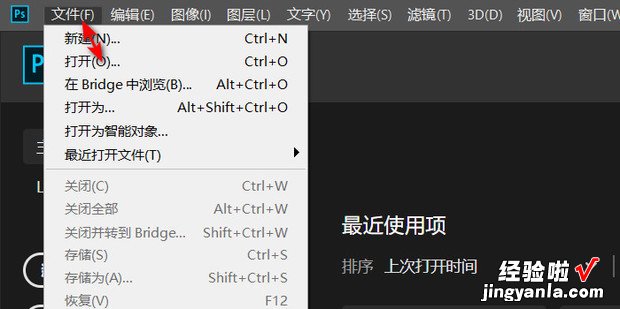
选择图片 , 点击打开 。
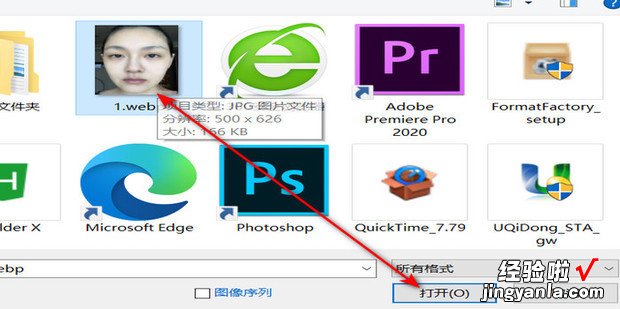
使用快捷键ctrl+j复制图层 。
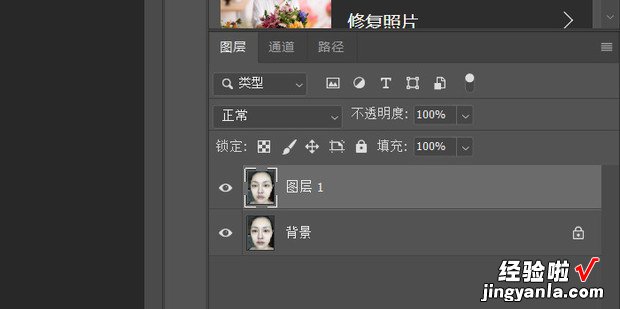
点击滤镜 。
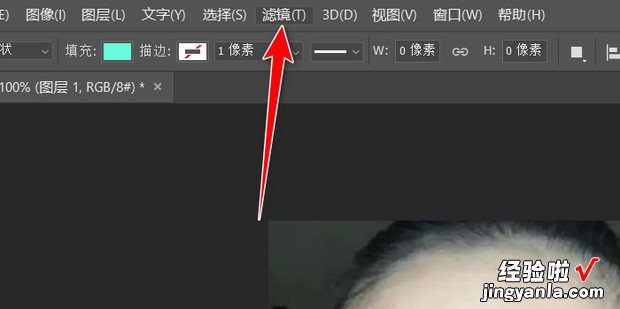
点击模糊-高斯来自模糊 。
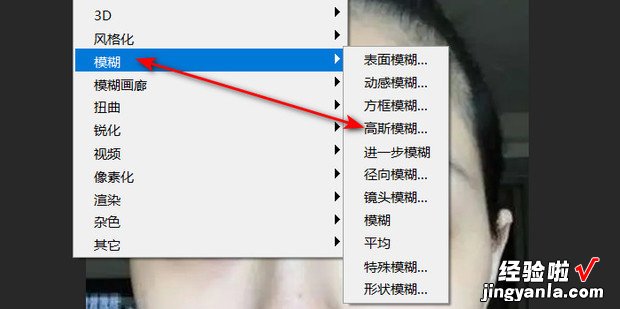
输入半径 , 点击确定 。
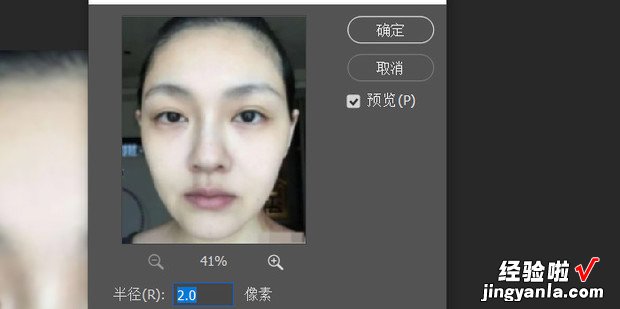
按住alt键点击添加蒙版 。
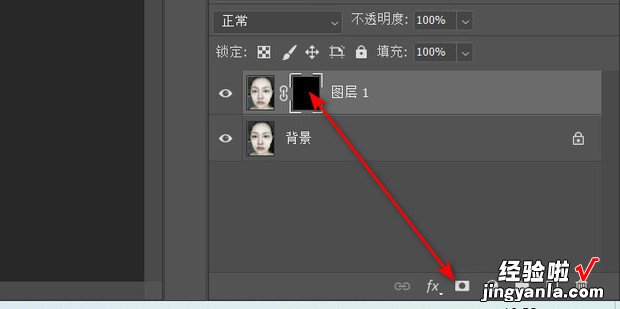
点击画笔工具 。
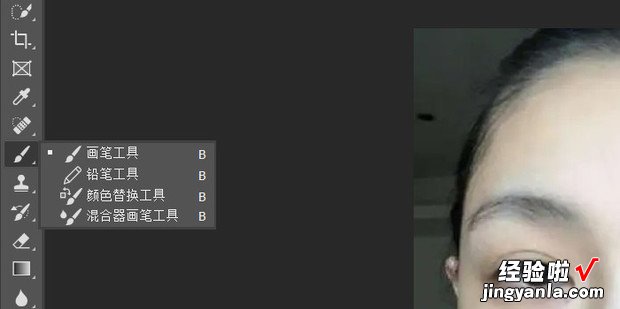
输入不透明度为60% 。
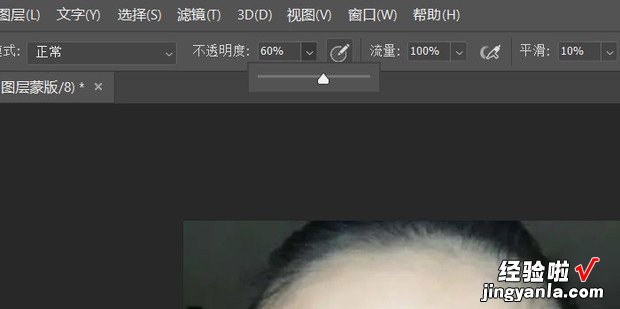
选中图层蒙版 。
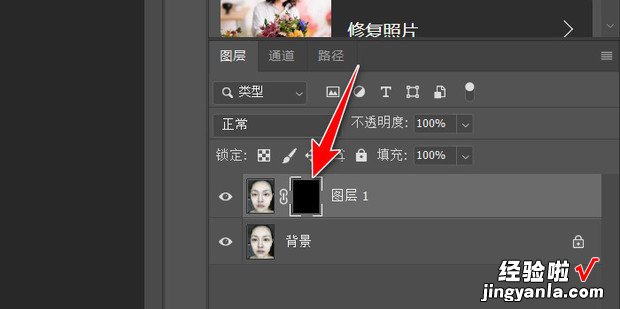
点击快速选择工具 。
【ps怎么把人p漂亮,ps怎么把人p漂亮一点】
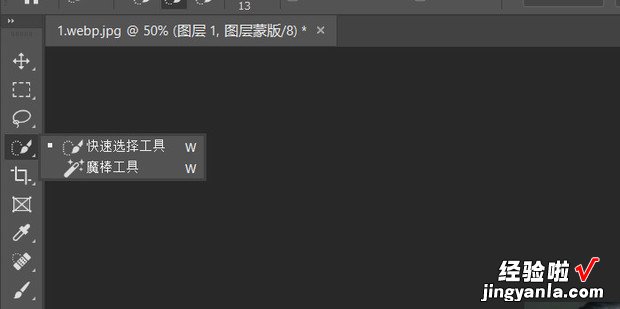
选中皮肤部分 。
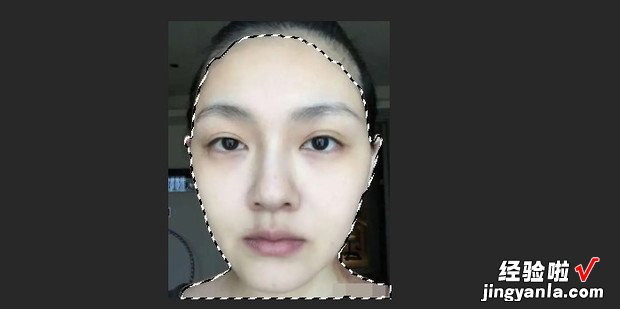
点击图像-调整-曲线 。
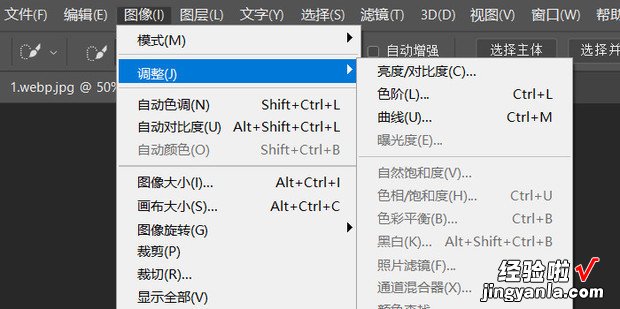
将曲线上调,使皮肤变白,点击确定 。
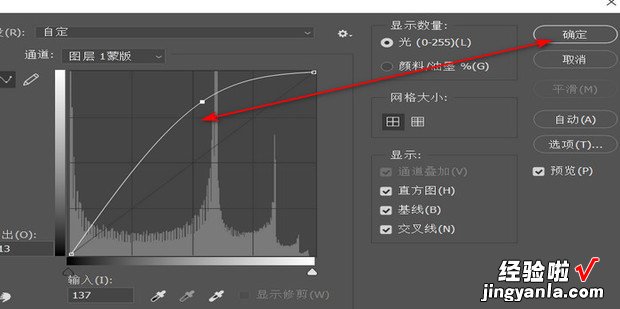
点击磁性套索工具 。
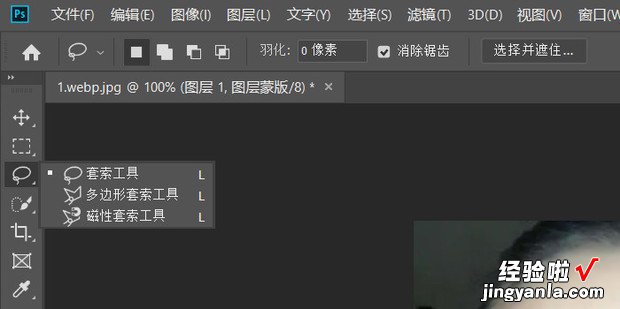
选中人物的唇部 。
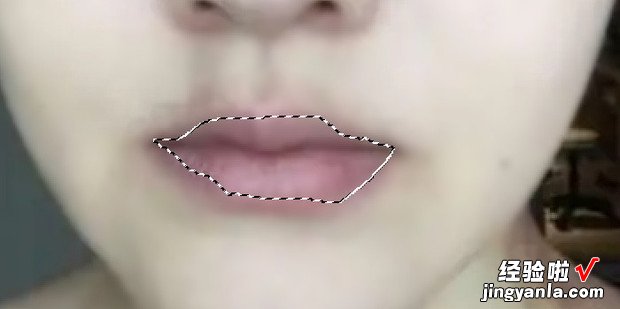
点击图像-调整-色相/饱和度 。
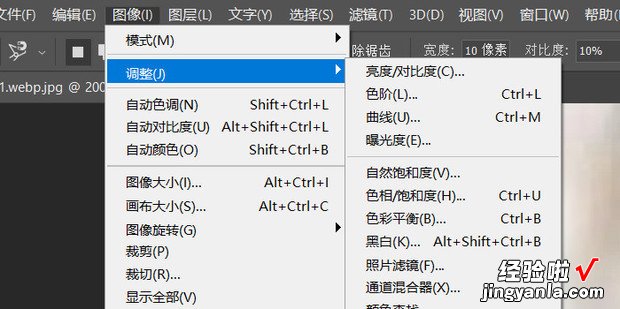
自定义数值 , 点击确定 。
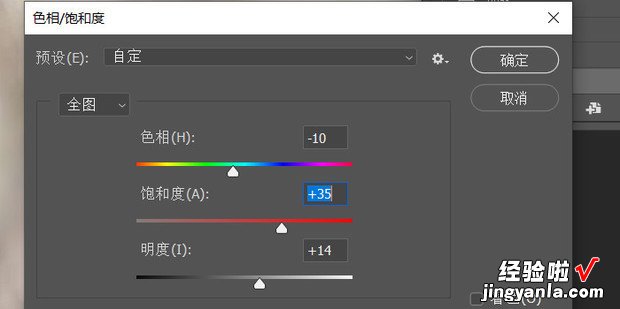
效果如图所示 。