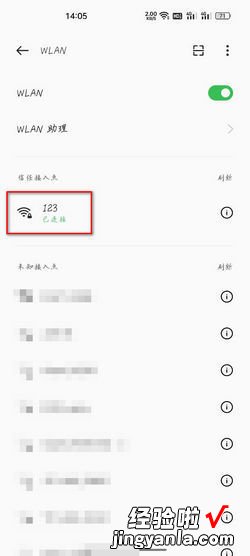下面一起来看看如何让手机通过电脑的网络来上网 。

电脑设置
首先点击开始菜单 。
在开始菜单中点击设置 。
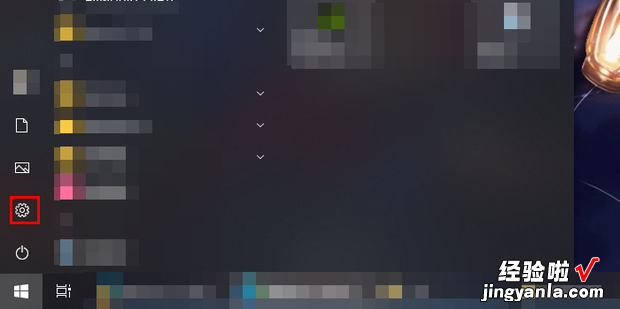
【如何让手机通过电脑的网络来上网,如何让手机和电脑在同一网络】
在弹出的设置窗口中点击网络和Internet 。
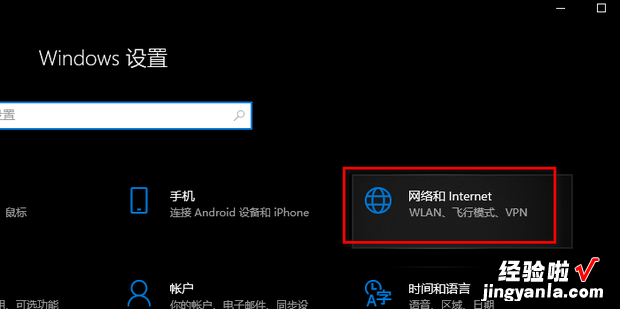
然后点击左侧的移动热点 。
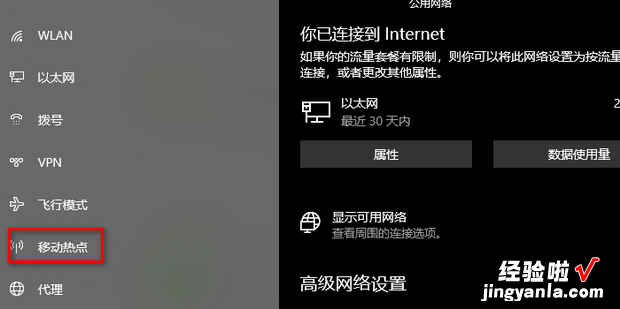
然后将移动热点打开 。
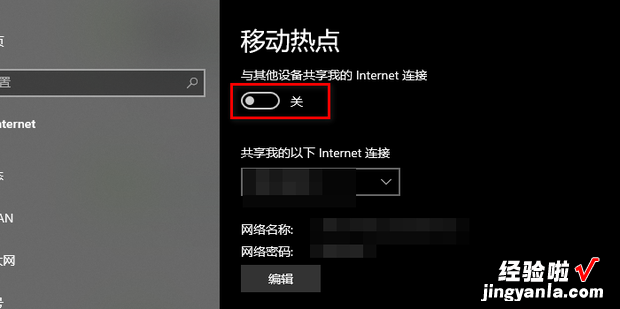
然后点击编辑 。
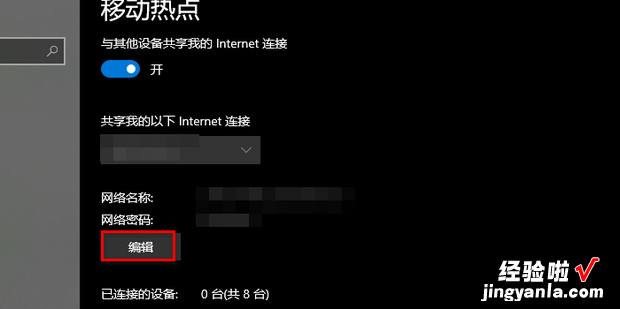
然后设置名称和密码,最后点击保存 。
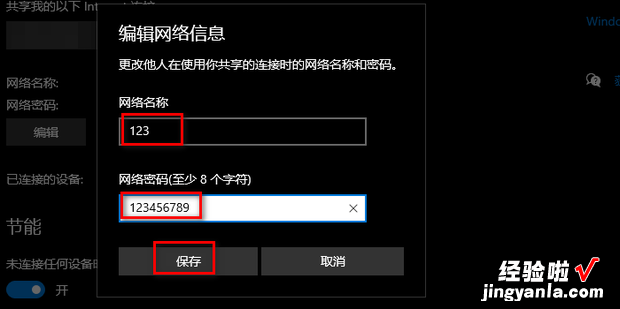
使用手机连接
首先打开手机上的设置 。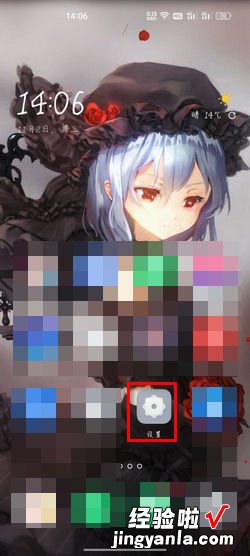
然后点击WLAN 。
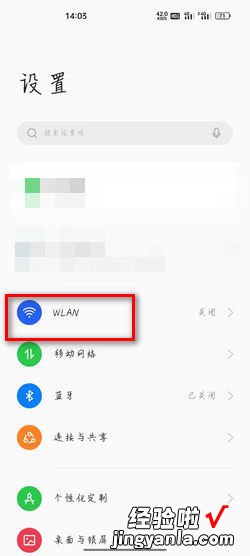
进入WLAN界面后将WLAN打开 。
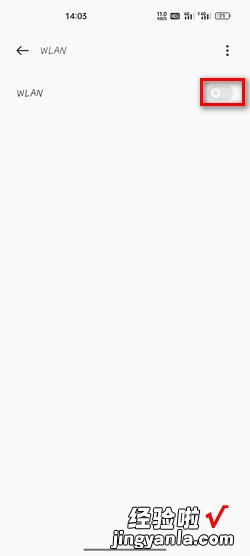
然后点击刚才设置的无线网并输入密码 。
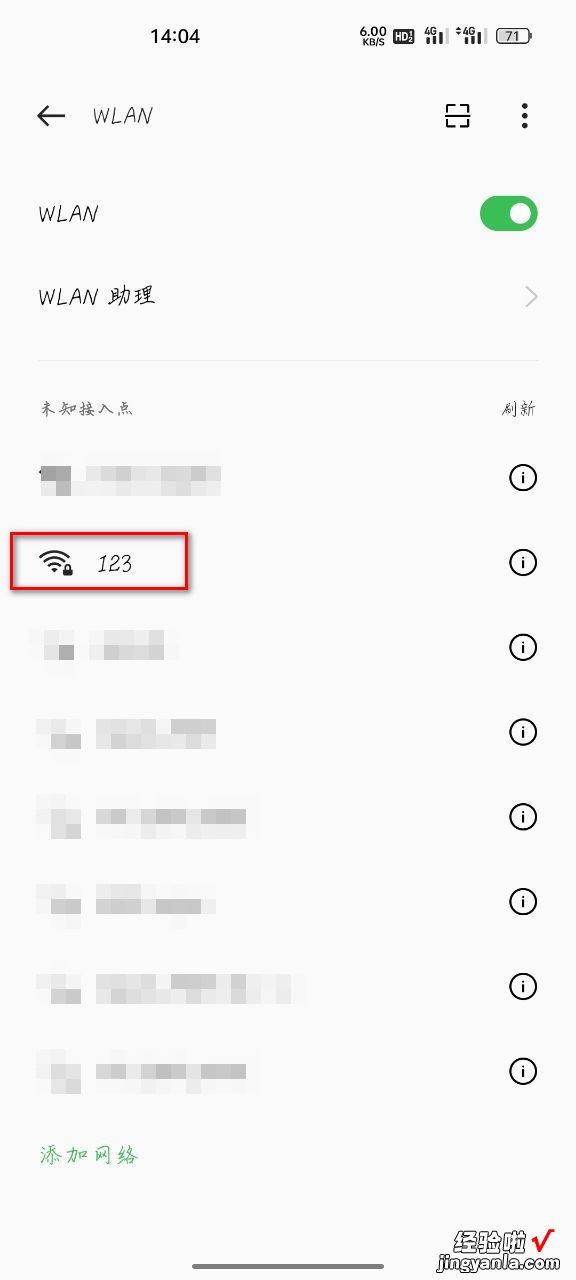
当下方出现已连接就代表连接成功了,这样就能让手机通过电脑的网络来上网了 。