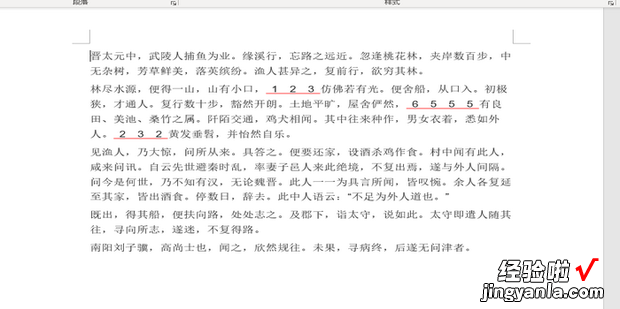下面一起来看看在Word文档中如何给文本中的数字一键添加下划线 。

方法
首先打开要进行操作的word文档 。
打开后点击菜单栏中的开始选项卡 。
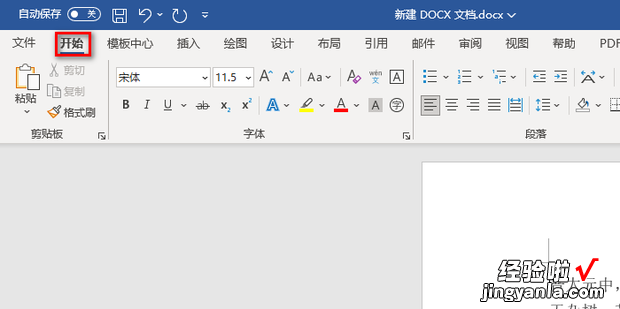
然后在开始选项卡中点击替换 。
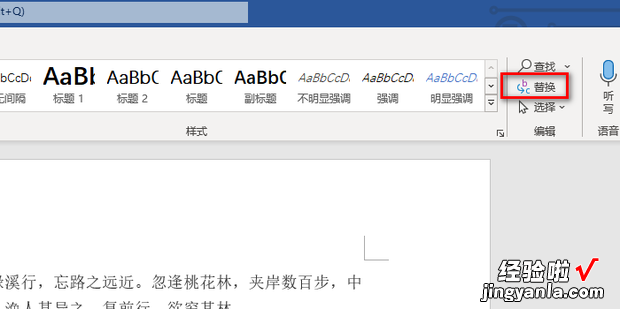
在弹出的替换窗口中将查找内容后面输入[0-9],再将替换为后面输入^32^&^32,之后点击更多 。
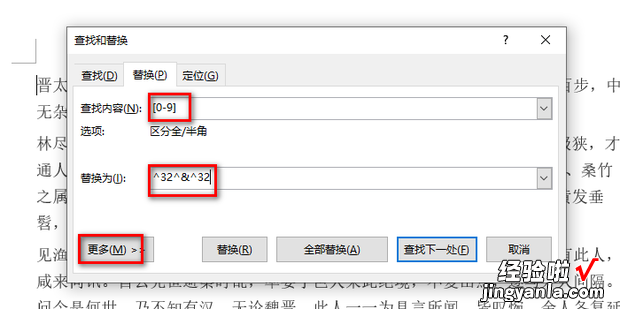
然后将使用通配符勾选上,之后点谁界属达虽伤斗浓普盾世击格式 。
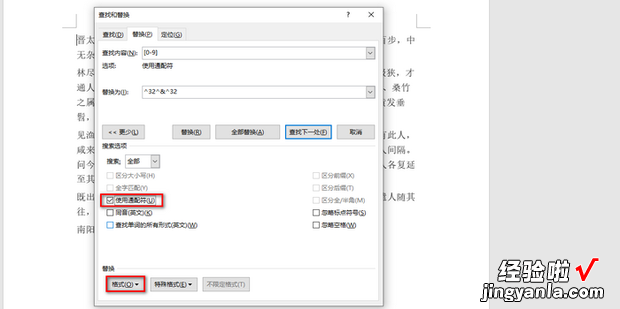
在弹出的对话框中点击字体 。
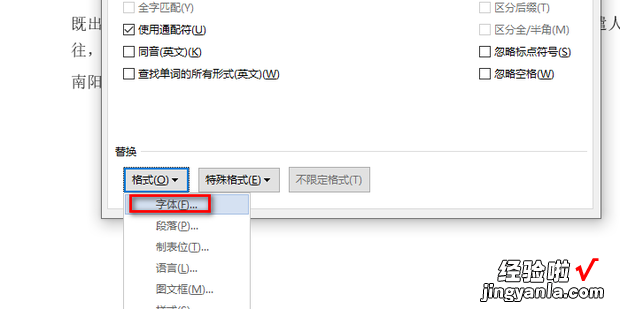
在弹出的替换字体窗口中将下划线线型和下划线颜色设置完成后点击确定 。
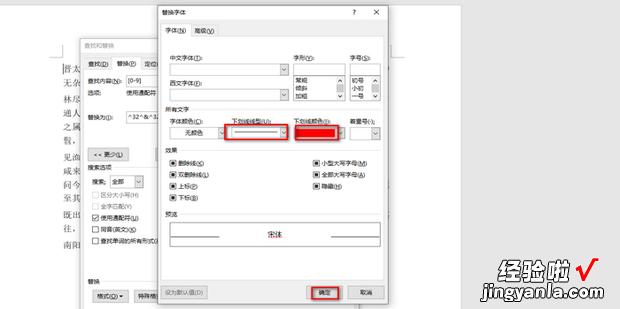
然后点击全部替换 。
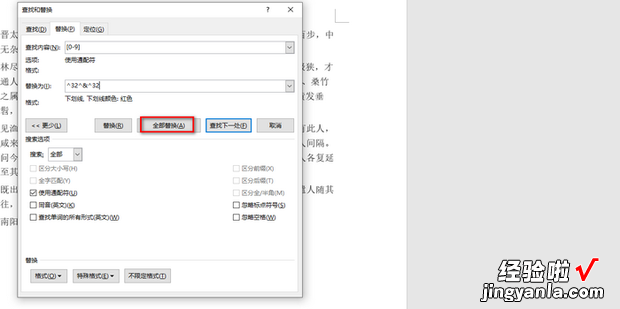
此时会提示替换完成 , 这时点击确定 。
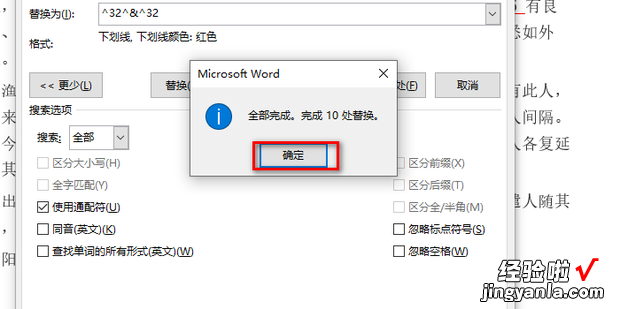
这样就成功的给文本中的数字添加了下划线 。
【在Word文档中如何给文本中的数字一键添加下划线】