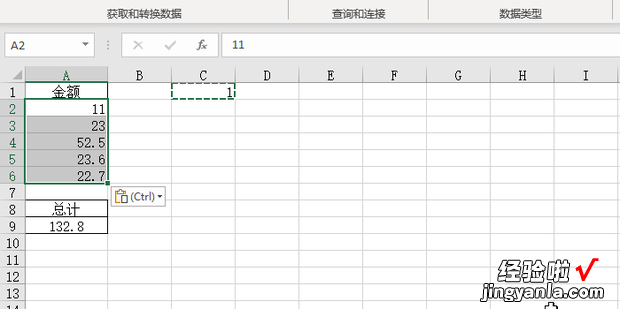下面一起来看看excel表格中求和结果不正确的解决办法 。
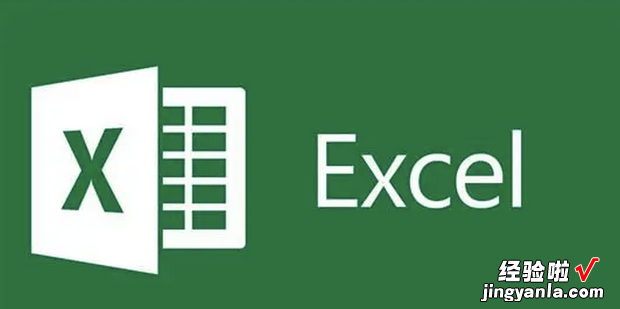
方法1
首先打开要进行操作的Excel表格 。
打开后选中求和的数据 。
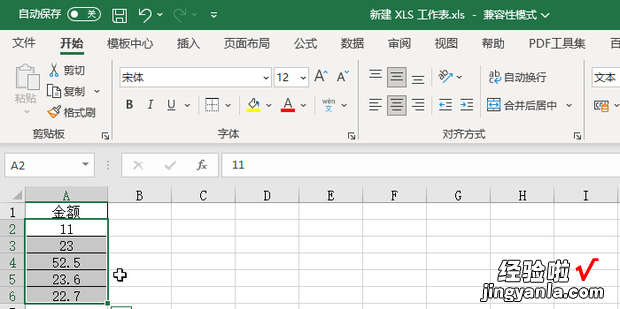
然后点击菜单栏中的数据选项卡 。
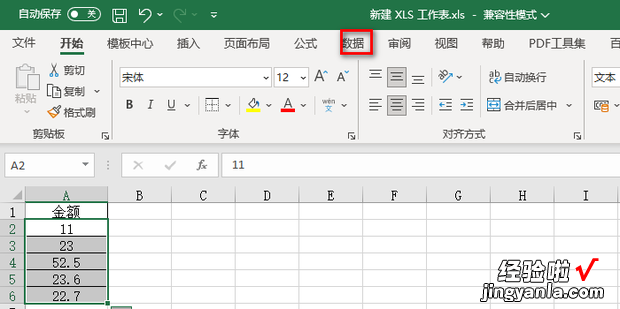
在数据选项卡中点击分列 。
【excel表格中求和结果不正确的解决办法,excel表格求和结果不对】
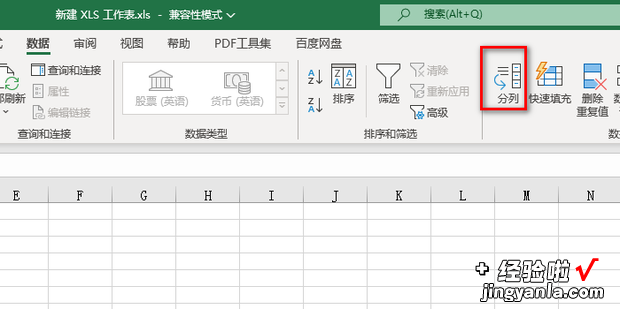
在弹出的文本分列向导窗口中直接点击下一步 。
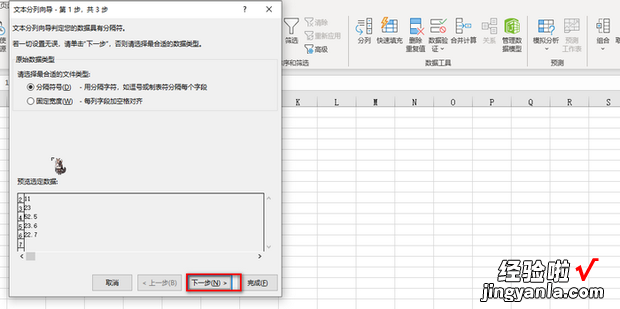
在第二步中也直接点击下一步 。
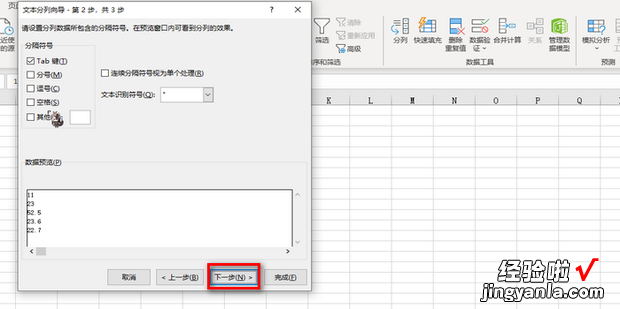
在第三步中先选中常规,然后点击完成 。
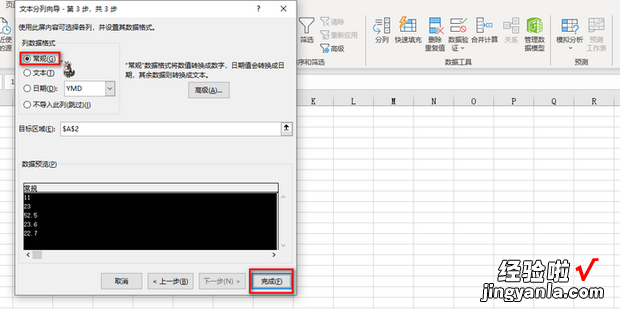
这样就算出了和 。
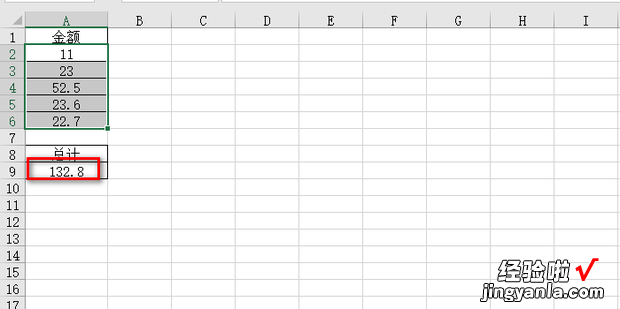
方法2
打开Excel表格后先在空白的单元格中输入数字1,之后复制该单元格 。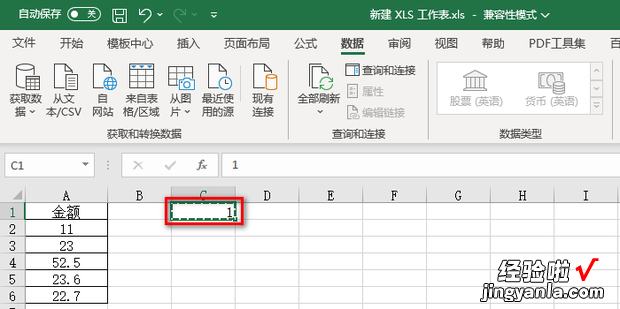
然后选中要进行求和的数据 。
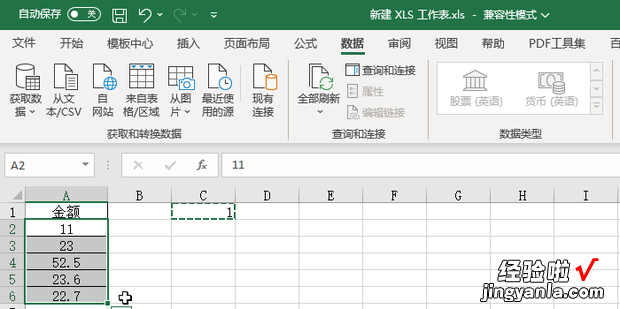
用鼠标右键单击选中的区域 , 在弹出的对话框中点击选择性粘贴 。
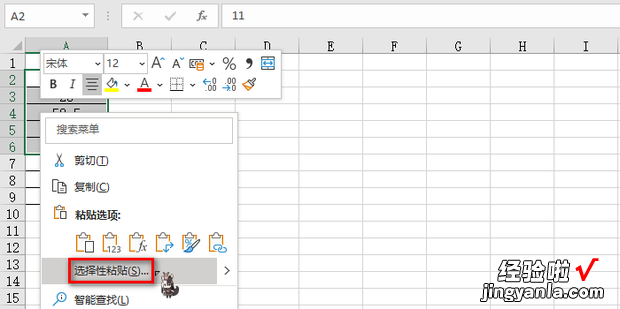
在弹出的选择性粘贴窗口中选择乘 , 然后点击确定 。
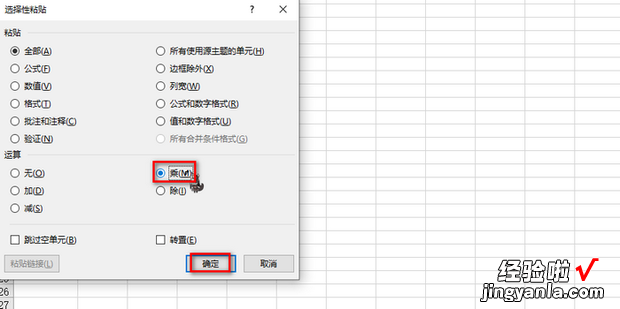
这样也能算出和 。