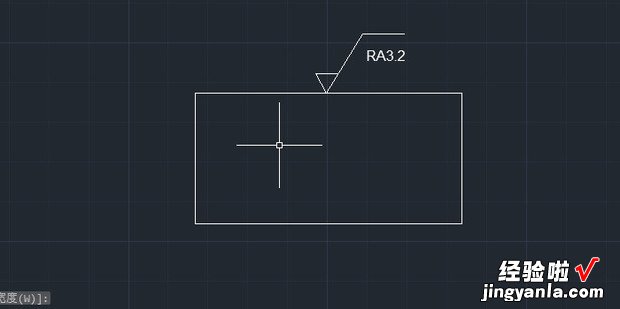怎么设置CAD表面粗糙度呢?今天就教强大家如何操作 。

方法
选中一条直线,输入偏移命令:o,回车确定 。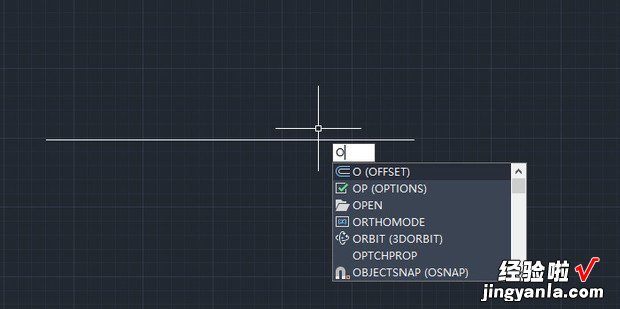
偏移值为5,
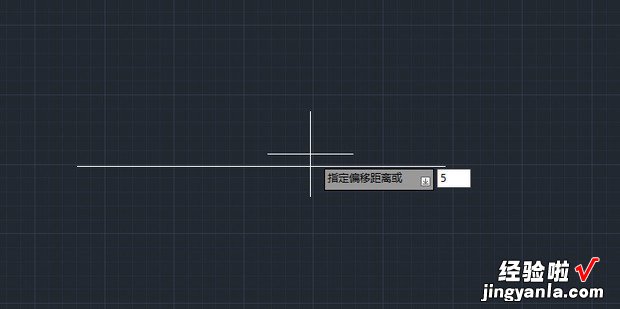
同样再偏移一条值为10的线,来自这样就有了3条线 。
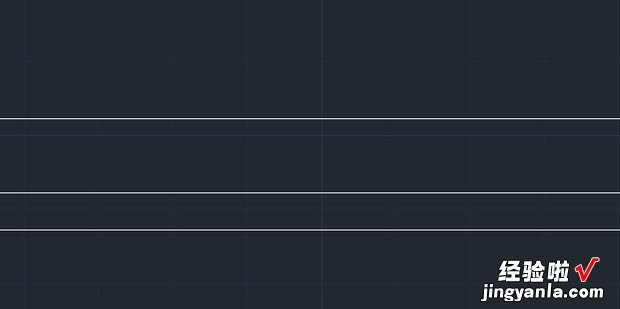
在下方将捕捉设置为30度的角度 。
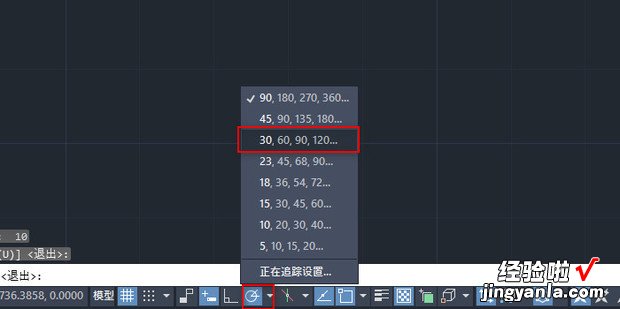
利用这三条线画出如图的形状 。
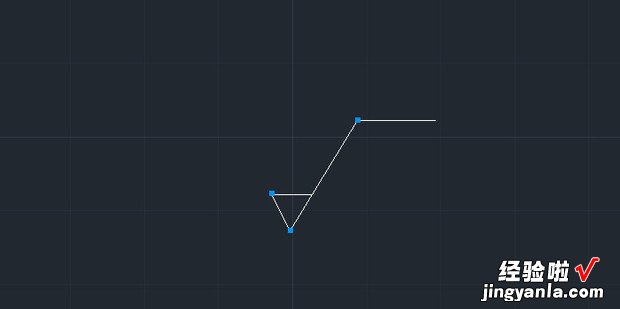
之后点击上方的块中的编辑属性按钮 。
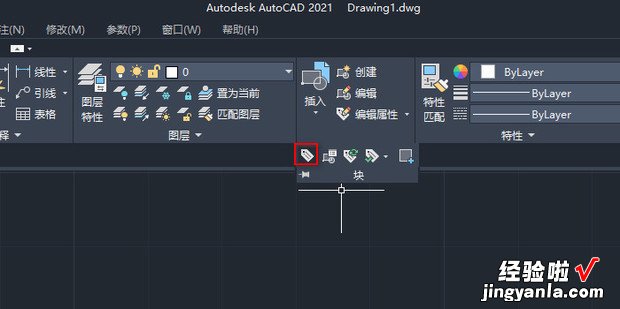
标记:RA,提示:RA,默认:RA3.2,点击确定 。
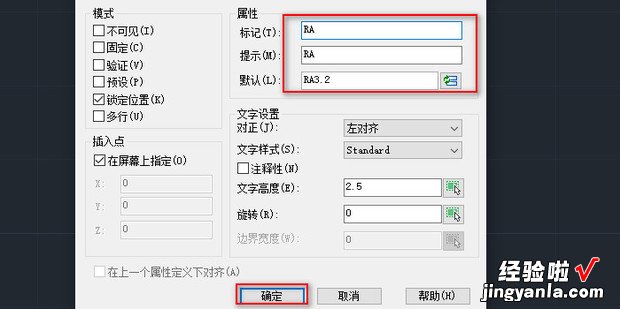
将标记放到图形的合适位置360新知 。
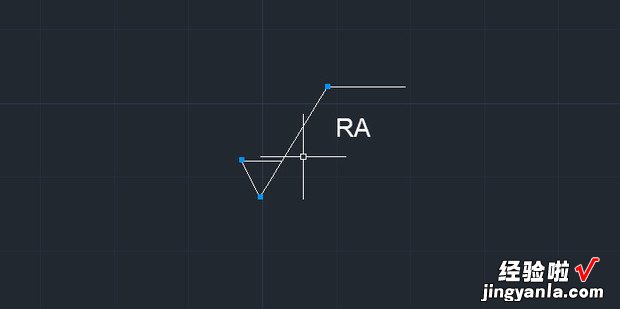
全选图形,点击上方块中的创建 。
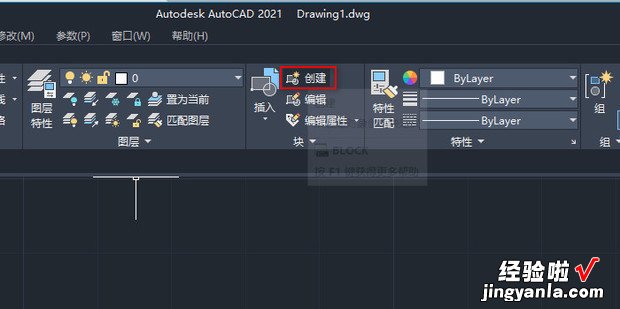
输入名称,点击确定 。
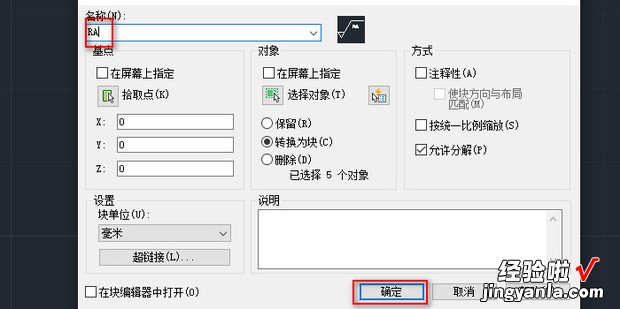
之后就可以将此符号用于图形了 。
【怎么设置CAD表面粗糙度,CAD怎么标表面粗糙度】