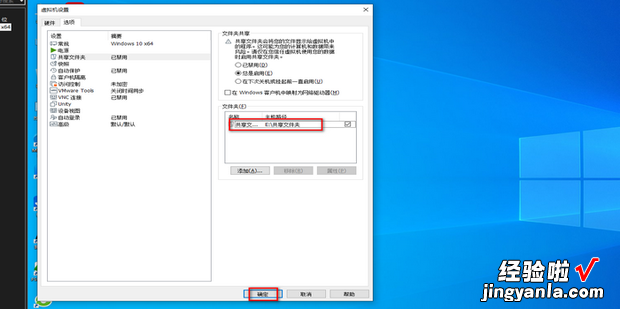下面一起来看看虚拟机VMware如何共享文件夹 。
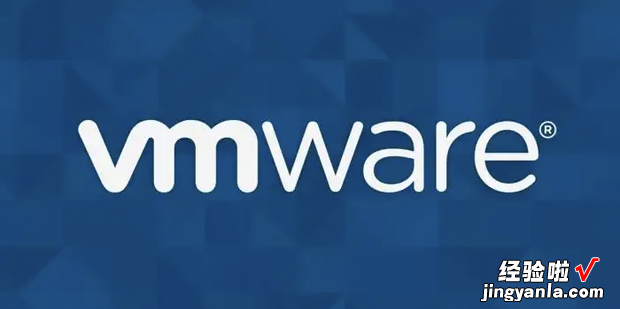
方法
首先在VMware中打开要分享文件的虚拟机,然后点击上方的虚拟机选项卡 。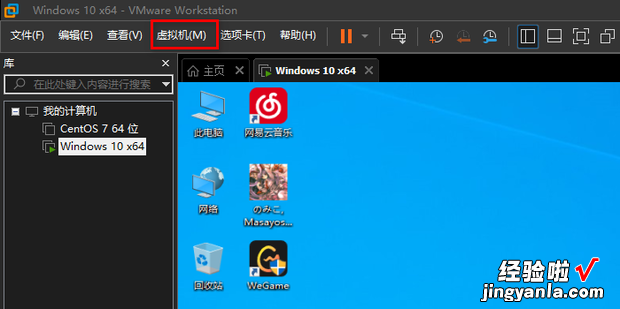
在弹出的对话框中点击设置 。
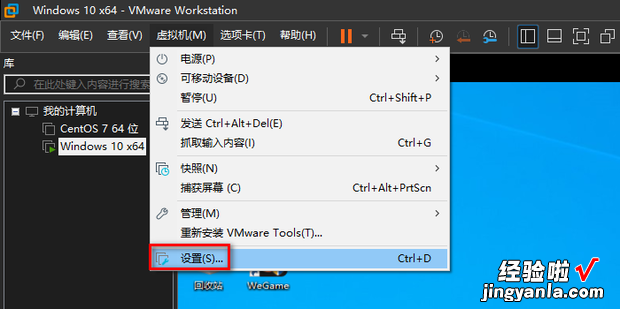
在弹出的虚拟机设置窗口中点击选项选项卡 。
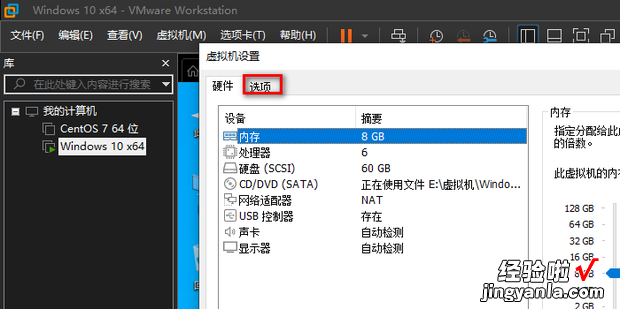
然后点击共享文件夹 。
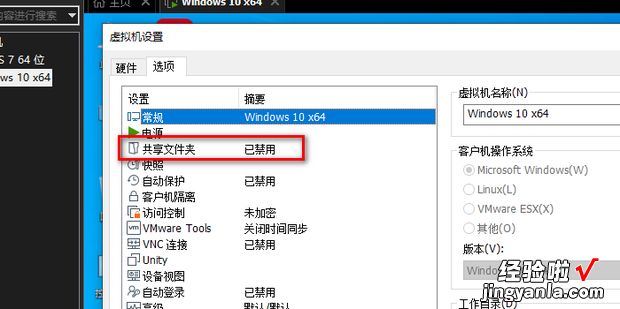
然后选中总是启用,之后点击添加 。
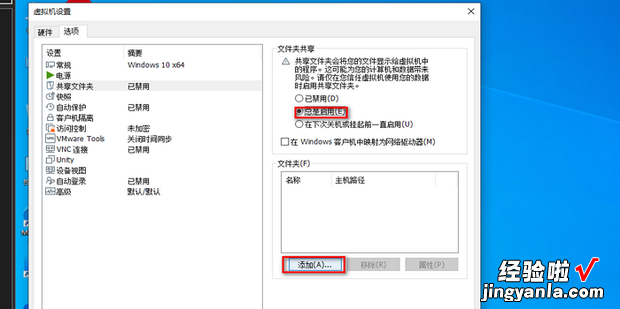
在弹出的都曲造后窗口中点击下一步 。
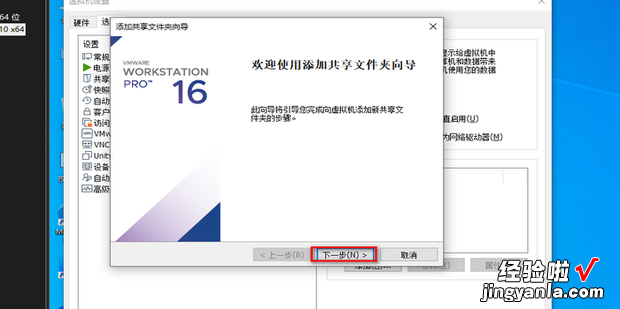
【虚拟机VMware如何共享文件夹,vmware虚拟机共享文件夹怎么设置】
然后点击主机路径后的浏览 。
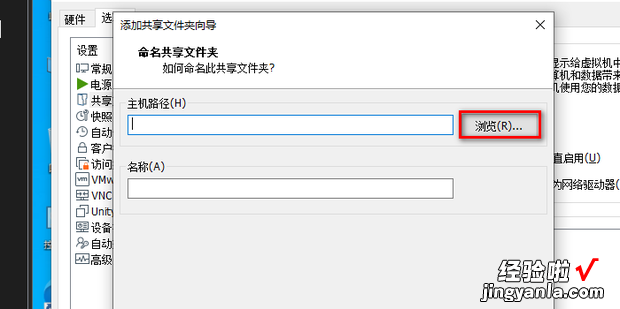
在弹出的浏览文件夹窗口中选择主机上的一个文件夹作为共享文件夹,之后点击确定 。
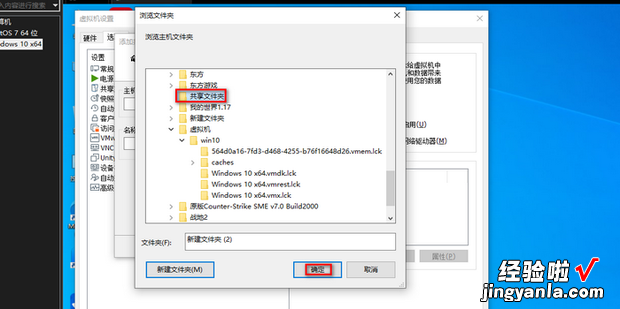
然后点击下一步 。
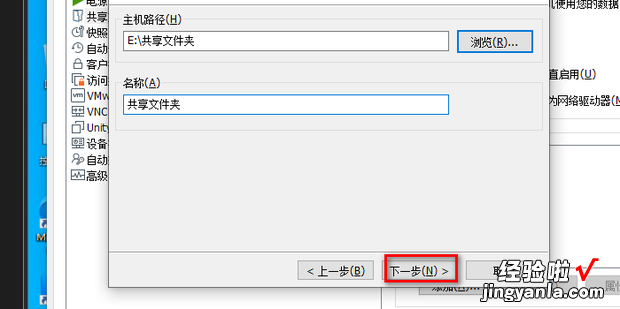
然后勾选上启用此共享,之后点击完成 。
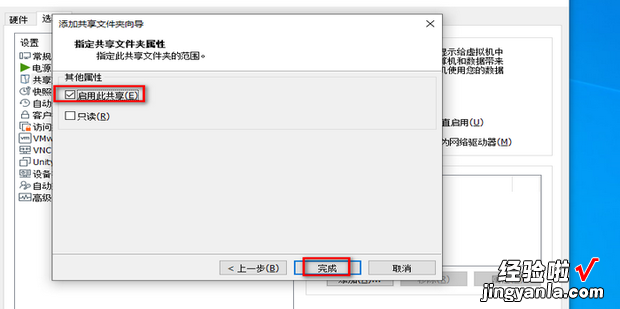
这样就能看到刚才创建的共享文件夹了,之后点击确定即可 。