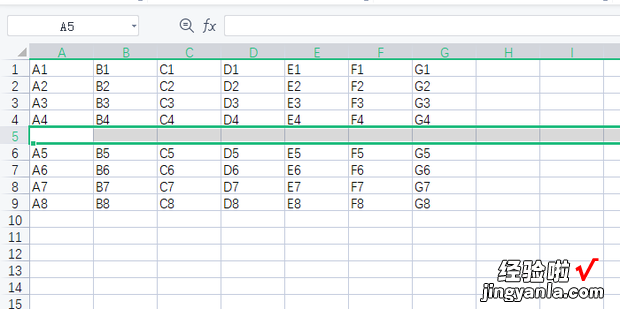下面一起来看看excel表格怎么添加行列 。
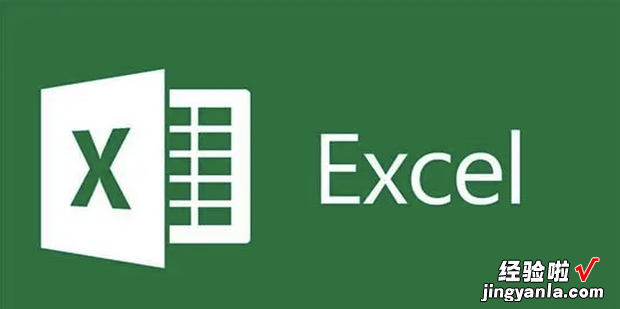
添加列:
首先打开要进行操作的Excel表格 。
打开后选中一列,这里以在C列的左侧添加一列为例 。
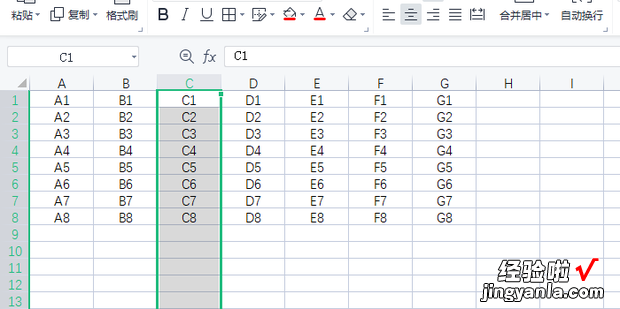
鼠标右键单击选中的列 , 在弹出的对话框中点击在左侧插入列 。如果想要插入多列 , 可以在后面输入数字 , 这里以插入一列为例 。
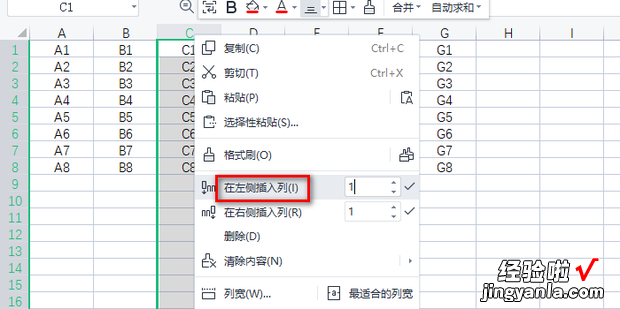
这样就成功的在C列左侧添加了一列 。
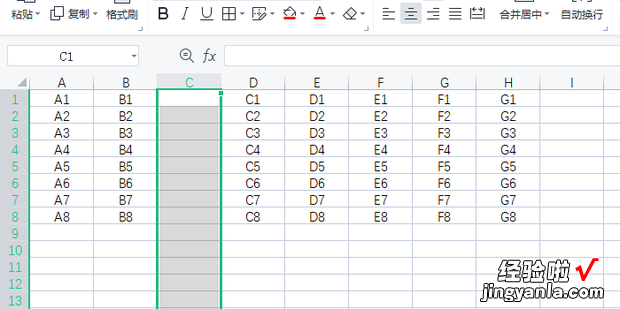
如果想在右侧插入一列,在第3步弹出的对话框中点击在明洲吧血使等服右侧插入列 。
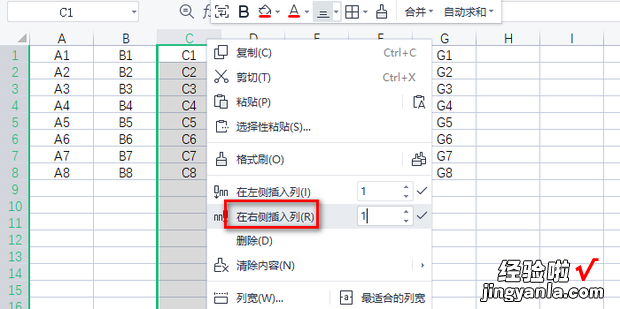
这样就能在C列右侧插入一列了 。
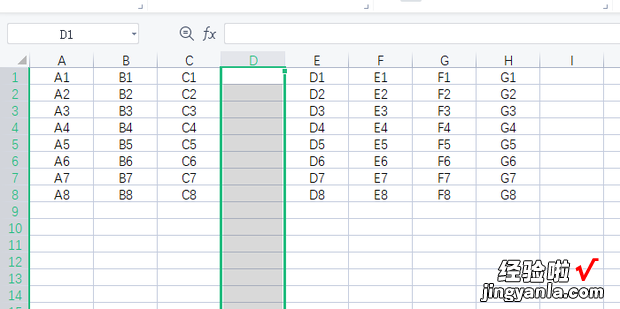
添加行:
首先选中一行,这里以在4行的上方输入一行为例 。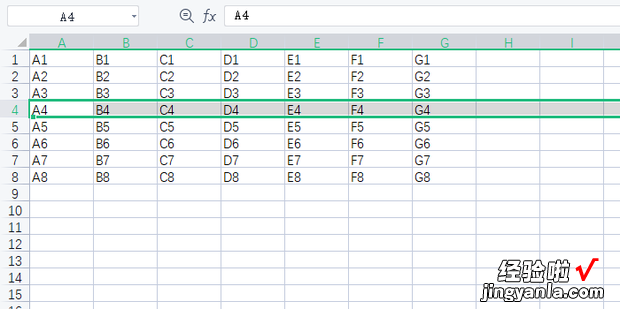
然后用鼠标右键单击刚才选中的行,在弹出的对话框中点击在上方插入行 。如果想要插入多行,可以在后面输入数字,这里以插入一行为例 。
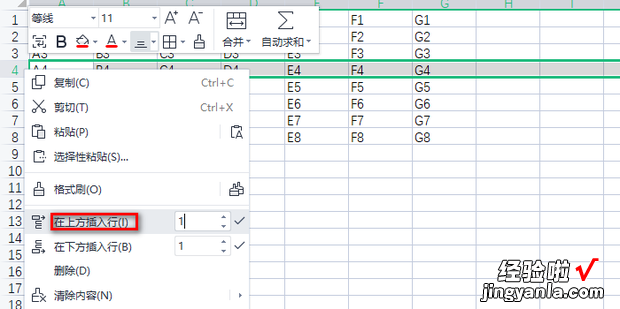
这样就成功的在第4行上方添加了一行 。
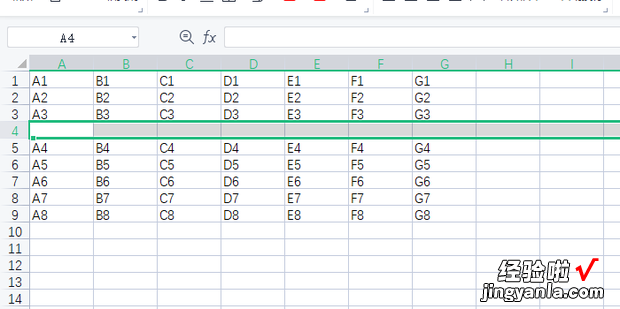
如果想在下方插入一行,在第2步弹出的对话框中点击在下方插入行 。
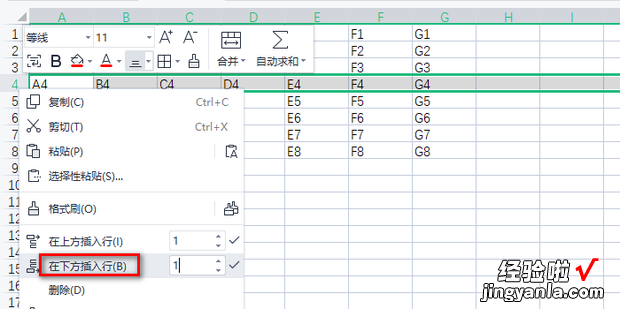
这样就能在第4行下方插入一行了 。
【excel表格添加行列,excel表格添加行列快捷键】