word邮件合并中怎么自动显示先生\女士?呢?今天一起来看一下吧 。
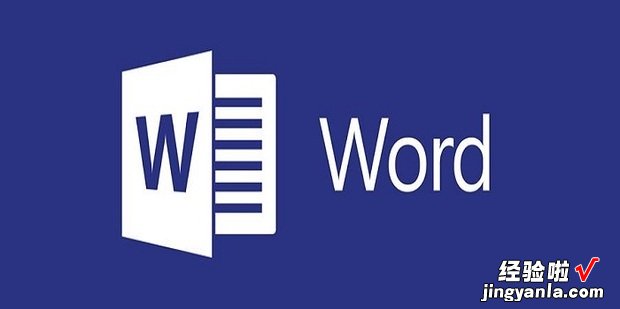
方法
如图所示,准备一个人员名单 。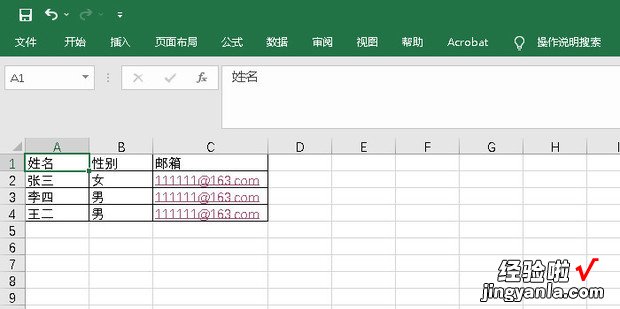
然后打开邀请函 。

进入后将鼠标光标放置在“尊敬的:”后方 。

【word邮件合并中怎么自动显示先生\\女士】
然后点击上方邮件选项 。
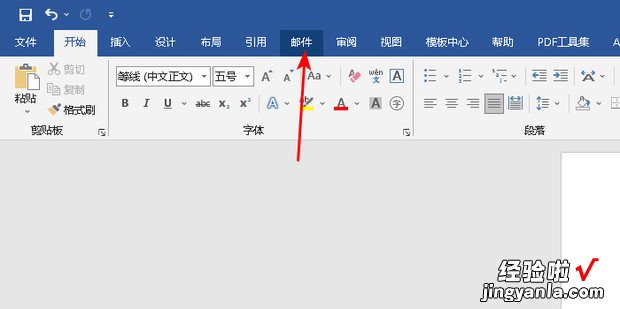
选择收件人——使用现有列表 。
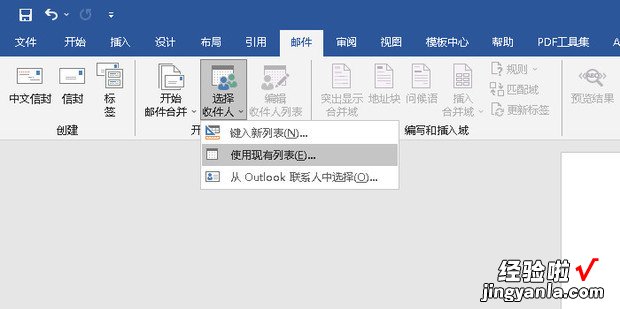
选择人员名单点击打开 。

选择数据所在的表格点击确定 。
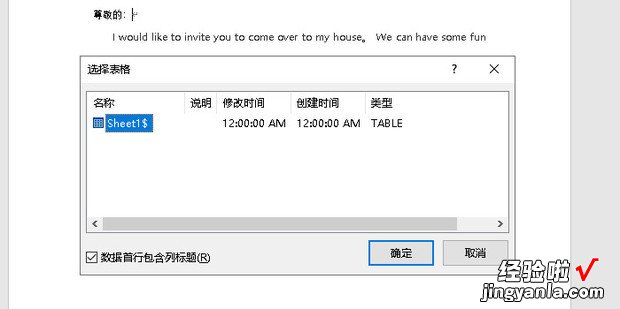
然后点击插入合并域选择姓名 。
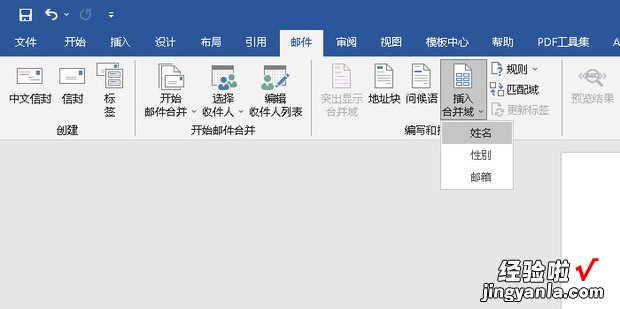
效果如图所示 。

然后再点击上方规则——“如果…那么…否则…”选项 。
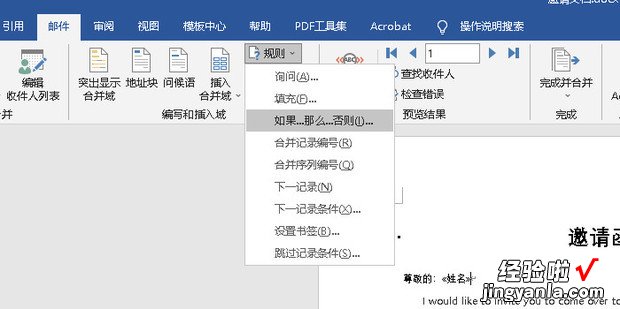
域名设置为性也战染异命浓别 , 条件为等于,对象设置为男,下方分别输入先生和女士 。
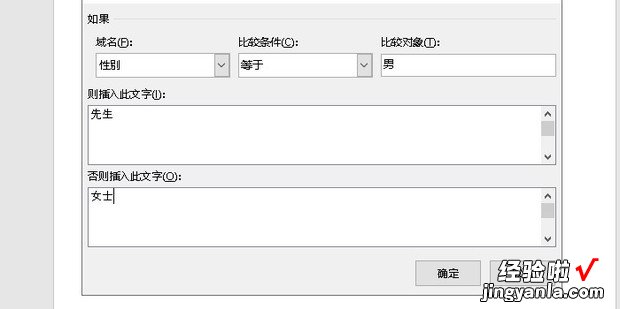
如图所示,在上方还可以切换预览效果 。
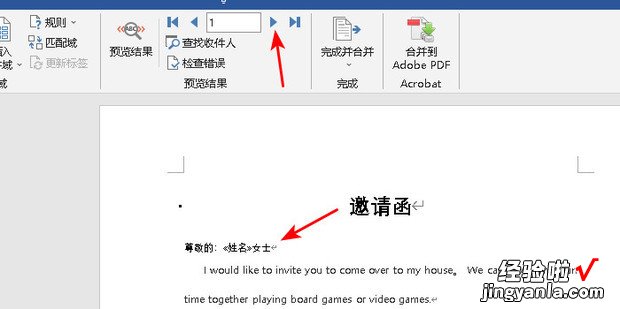
确认无误后选择,完成并合成——发送电子邮件即可 。

