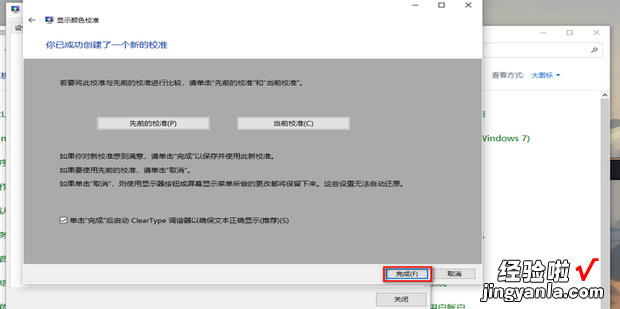下面长门哥镇眼穿负采你移一起来看看Win10显示器颜色如何调 。
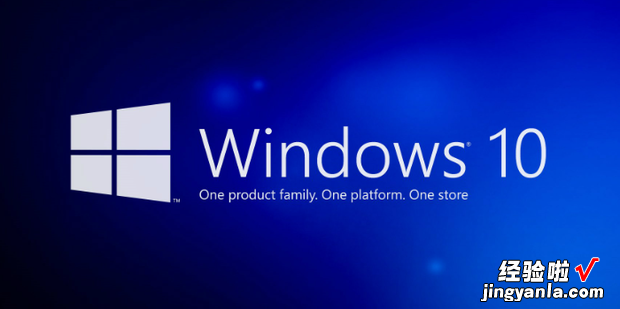
方法
首先打开控制面板 。
打开后先将查看方式更改为大图标 。
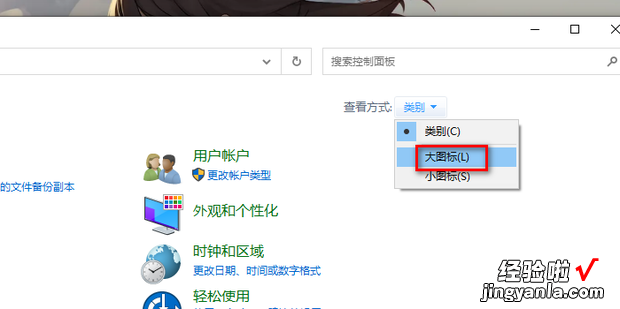
然后点击颜色管理 。
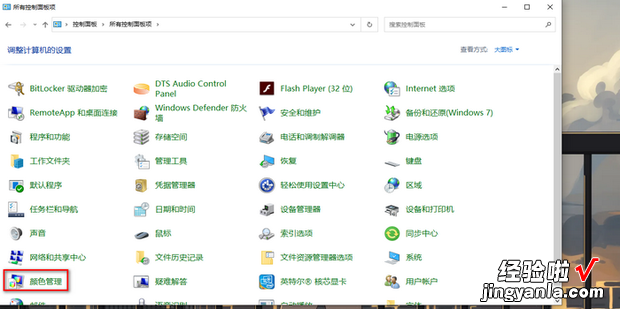
在弹出的颜色管理窗口中点击高级选项卡 。
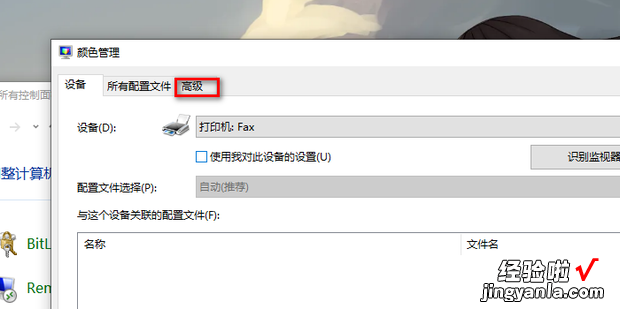
然后点击校准显示器 。
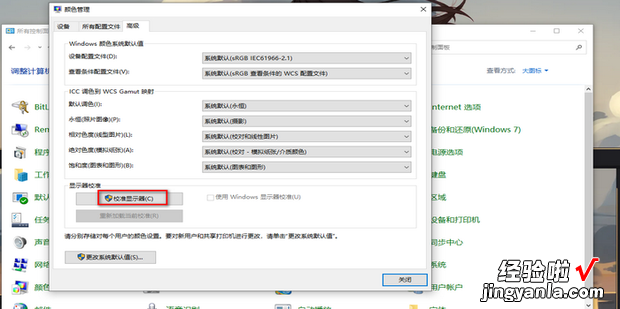
在新弹出的窗口中点击下一页 。
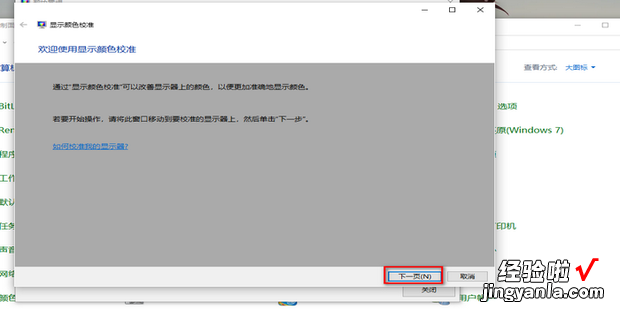
然后点击下一页 。
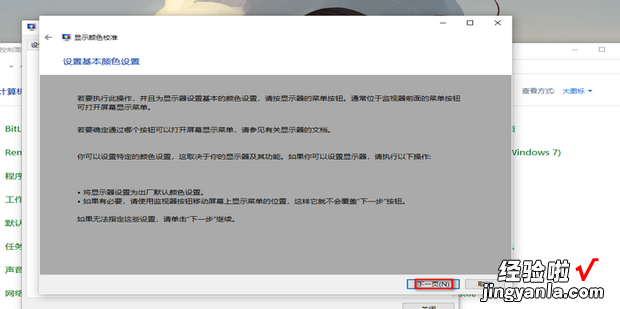
阅读完上述内容后点击下一页 。
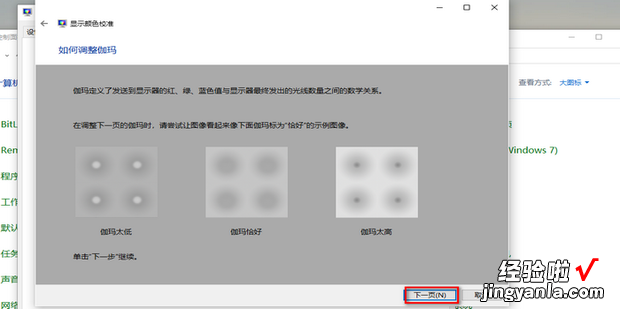
然后拖动滑块调整到合适的伽马值,之后点击下一页 。
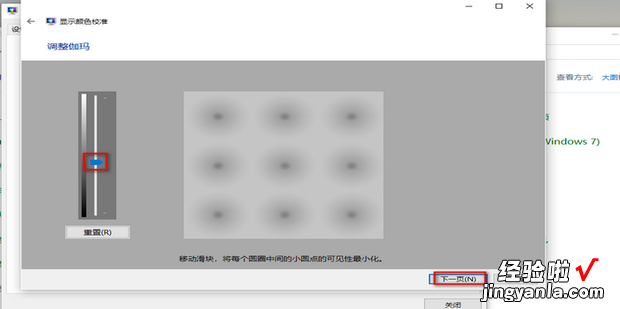
然后点击下一页 。
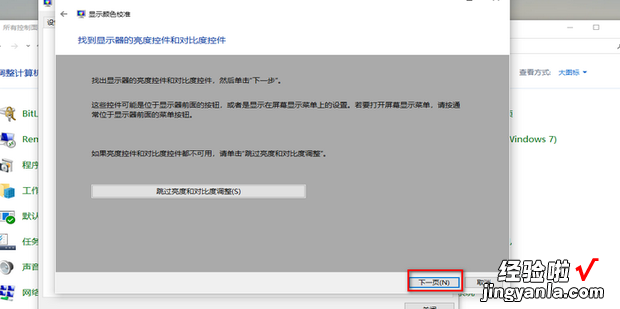
阅读完上述内容后点击下一页 。
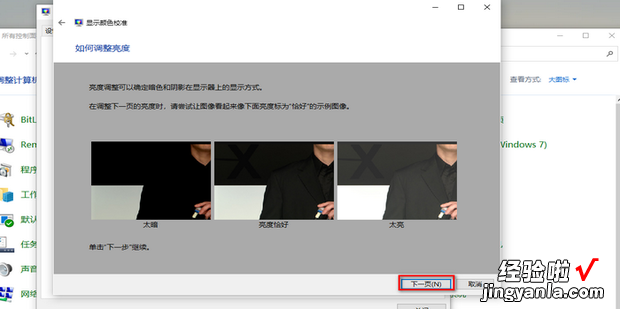
调整完后点击下一页 。
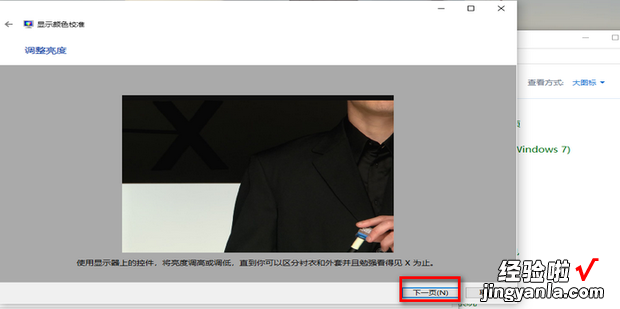
阅读完上述内容后点击下一页 。
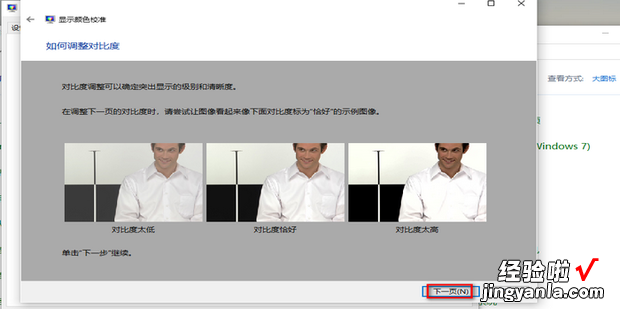
调整完后点击下一页 。
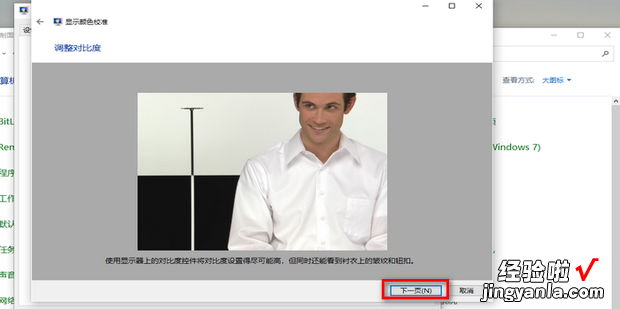
阅读完上述内容后点击下一页 。
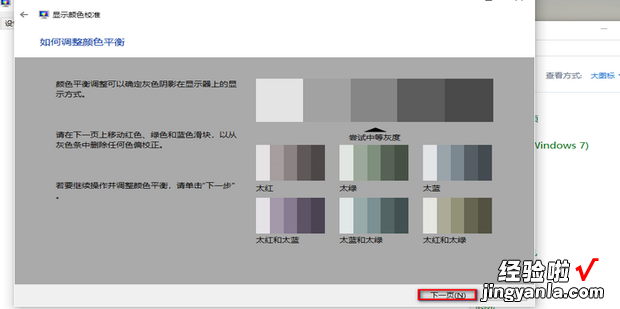
然后拖动下面的三个滑块进行调整,调整完成后点击下一页 。
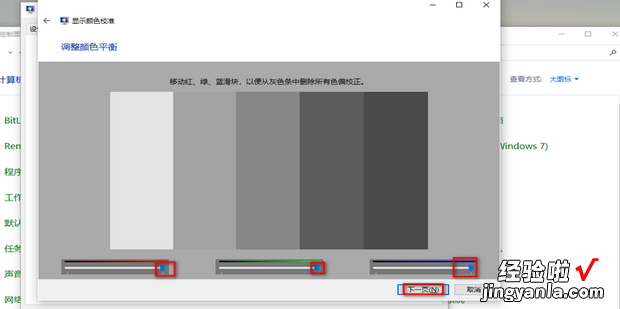
最后点击完成即可 。
【Win10显示器颜色如何调,win10显示器黑屏 但电脑一直在运行】