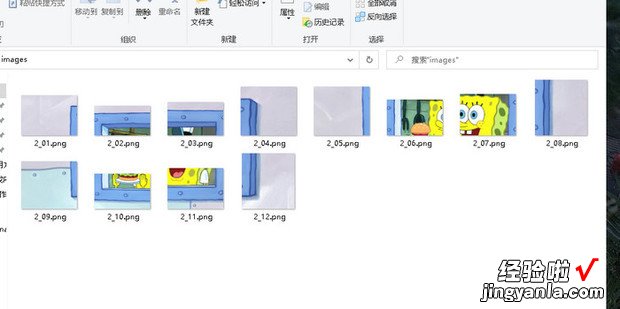PS的切片工具使用方法是什么呢?今天一起来看一下 。
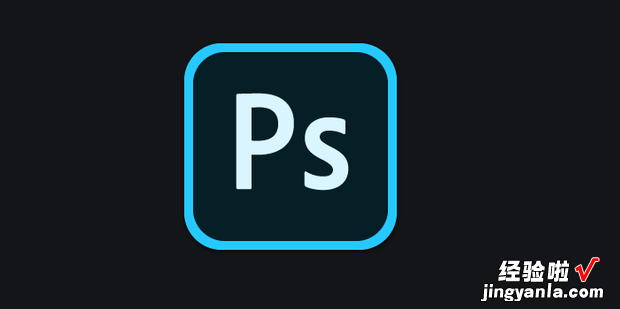
方法
启动ps应用程序 。
进入后在左侧工具栏右击裁剪工具即可找到切片工具 。
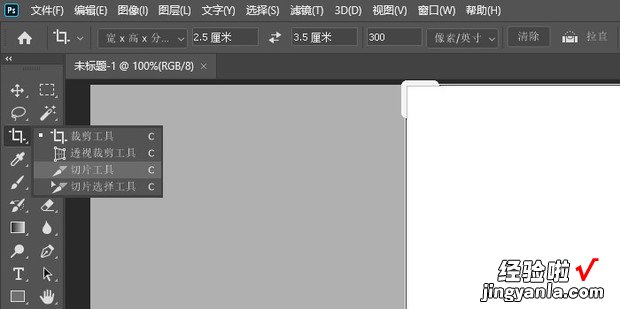
切片工具有三种模式,第一种是固定长宽比,它会根据设置的长宽比进行裁剪 。
【PS的切片工具使用方法步骤讲解photoshop】
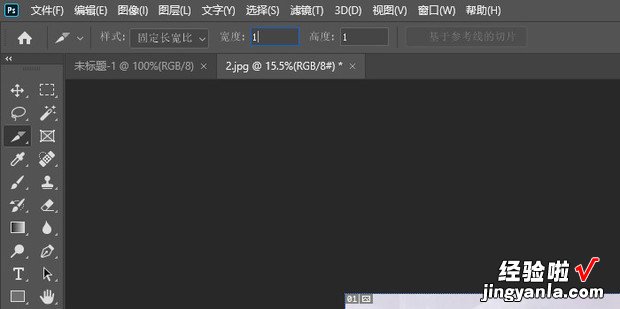
第二种模式就是固定大?。谟也嗍淙胧?nbsp;, 单击画面就会创建一个你设置大小的切片 。
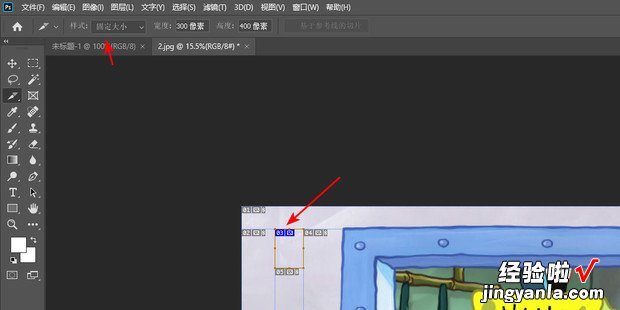
第三种模式是正常模式 , 该模式下可以任意在画布上画切片大?。?不受限制 。
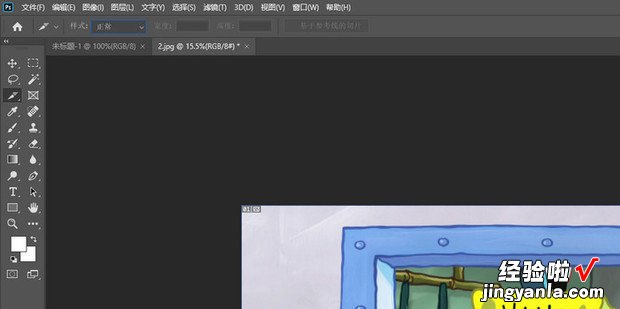
在后方还有一个基于参考线的切片功能 。
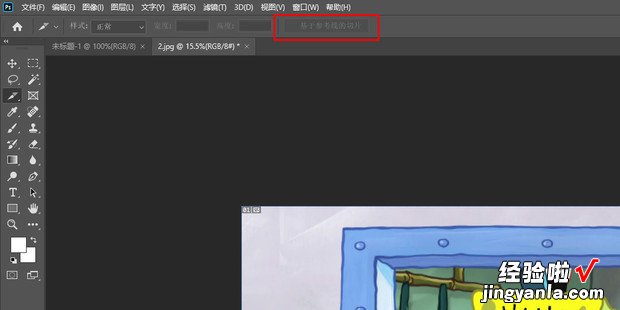
首先需要ctr口迅破快l+r调出标尺选项
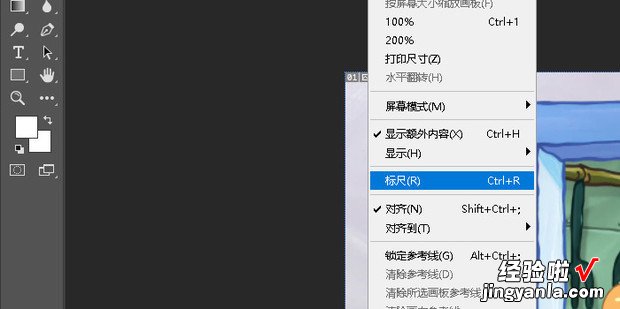
然后拖动标尺创建需要切片的参考线,如图所示 。
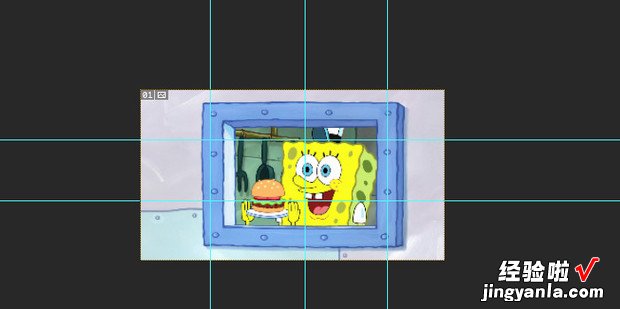
在切片工具中点击基于参考线的切片这一选项
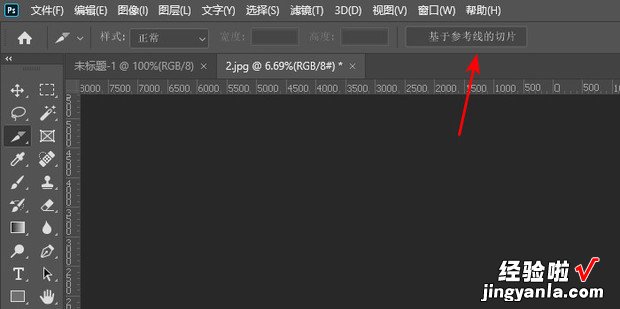
效果如图所示 。
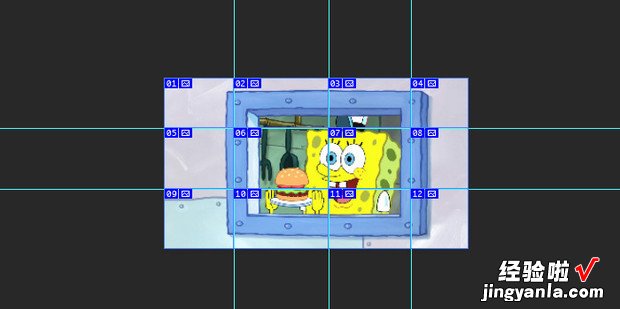
如果想要保存切片需要特点击上方的文件选项在弹出的选项中依次选择导出——存储为web所用格式 。
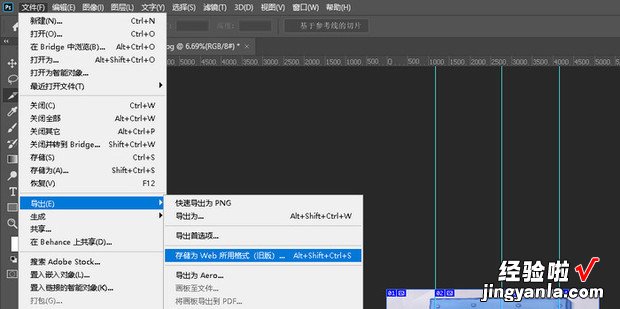
会弹出一个储存框,选择想要存储的格式等参数后点击存储 。
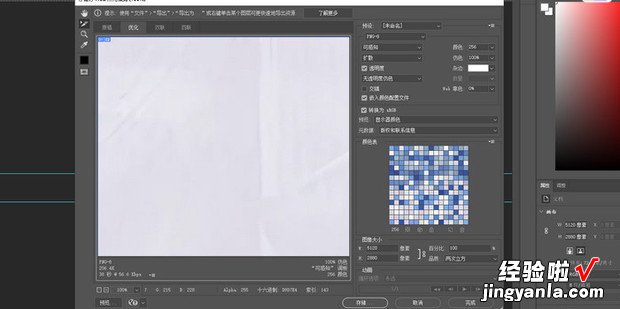
会弹出位置选择和格式选择 , 这里选择的是html和图像 。
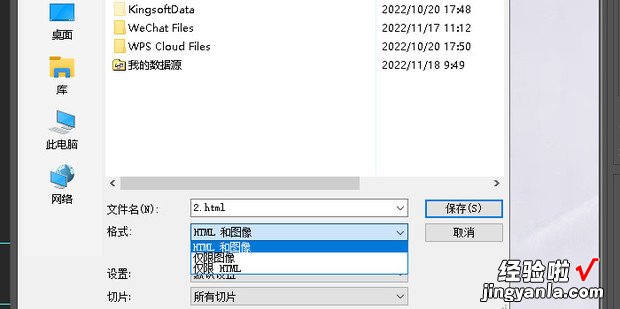
在存储位置找到导出的文件夹和html文件 。

打开文件夹即可查看切片图像 。