ps头发丝抠图详细教程,一起来了解一下吧
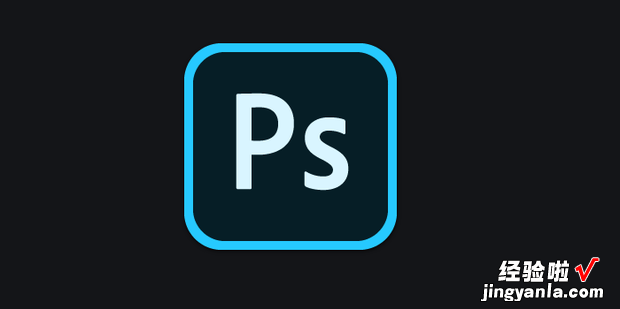
方法
首先打开PS 。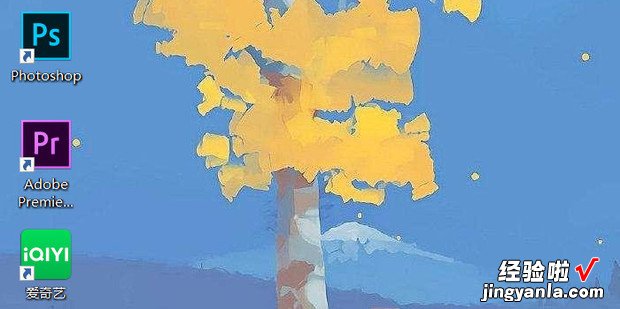
点击文件打开 。
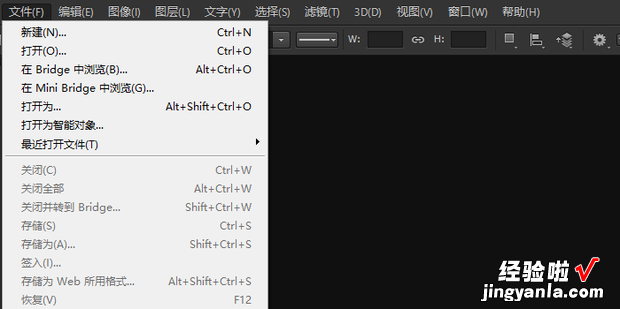
选中通道面板 。
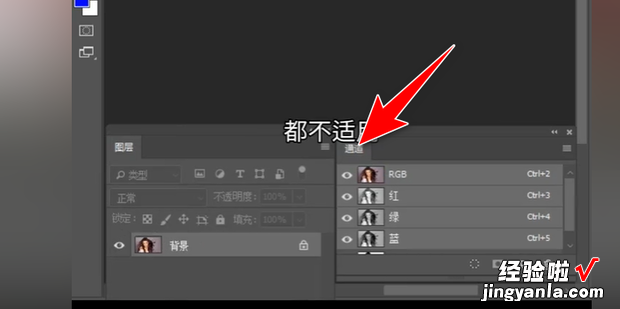
选中蓝通道 。
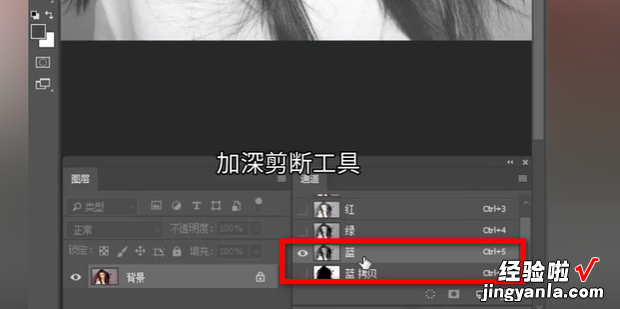
点击创建角雷督沙商新通道 。
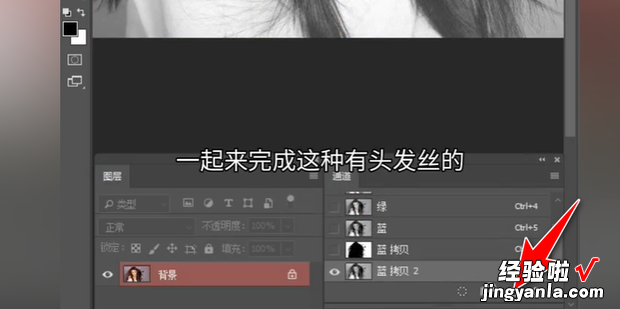
点击图像-调整-曲线 。
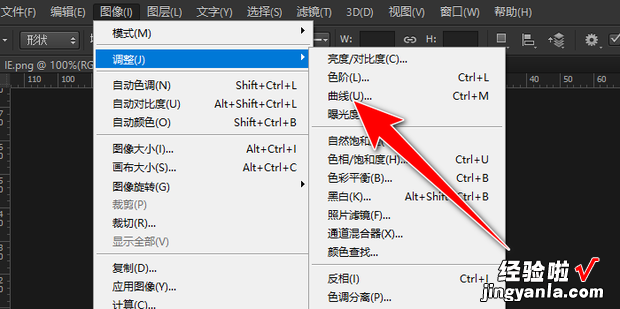
调整曲线 。

曲线效果如图 。
【ps头发丝抠图详细教程,ps头发丝抠图详细教程加字】

点击减淡工具 。
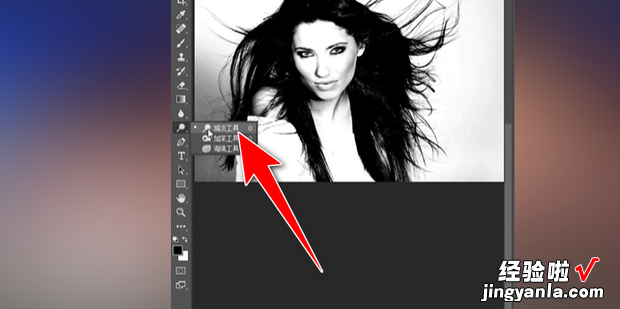
调节大小 。
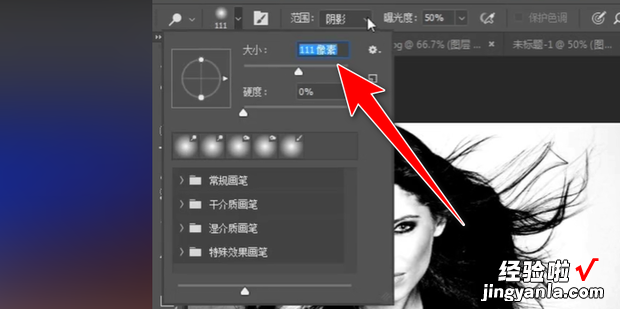
范围选中中间调 。
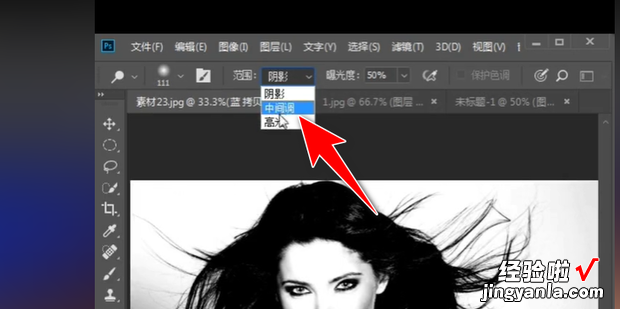
效果如图所示 。

点击加深工具 。
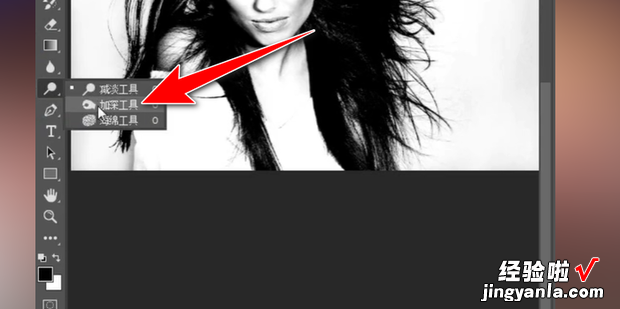
调节大小 。
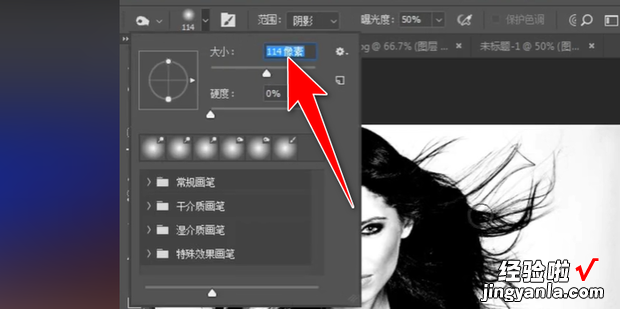
效果如图所示 。
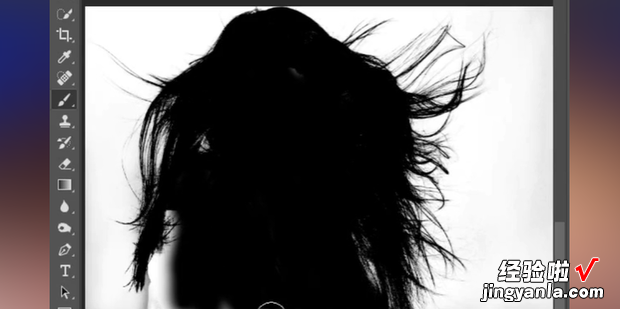
点击画笔工具 。

选择硬边圆 。
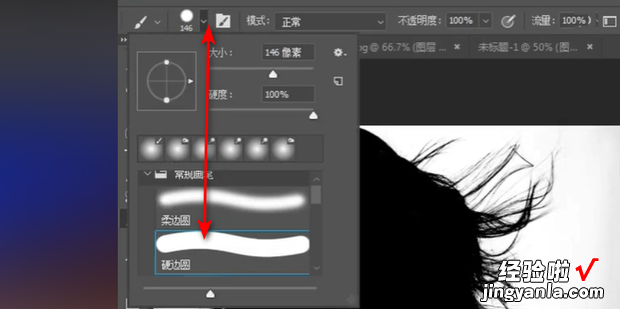
效果如图所示 。

点击加深工具 。
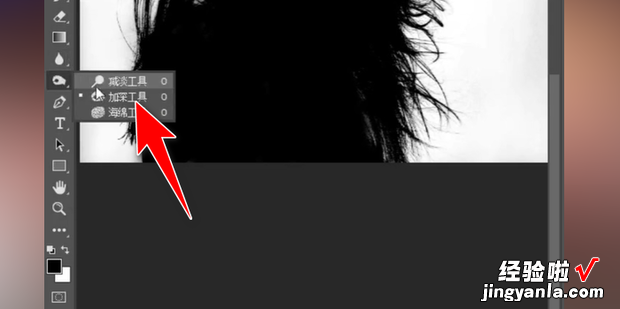
效果如图所示 。

点击载入选区按钮 。
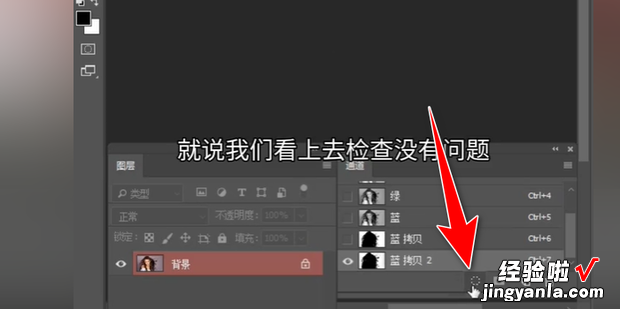
点击选择-反选 。
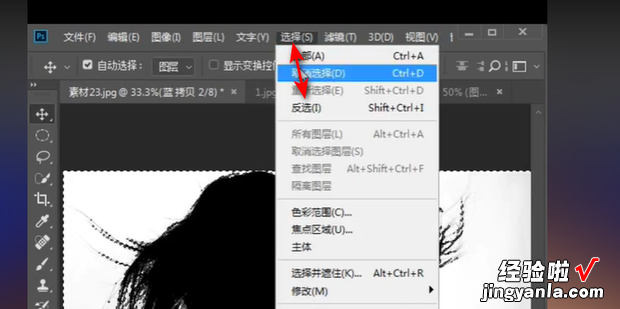
回到正常的通道 。
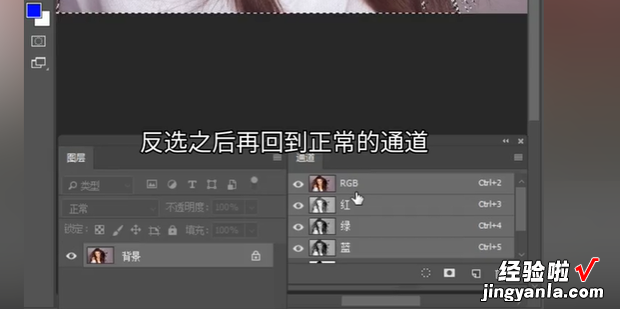
点击图层面板上的图层 。
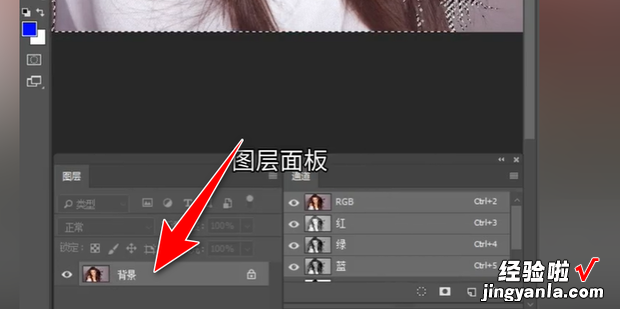
点击编辑-拷贝 。
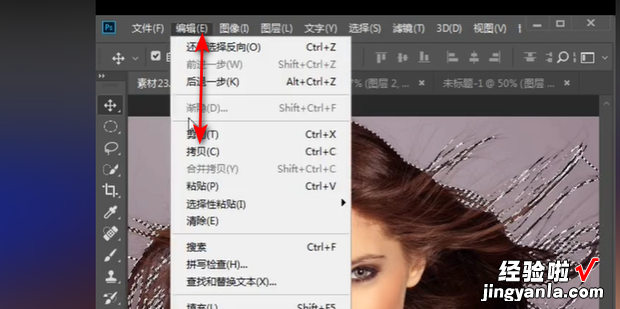
粘贴到任意位置,效果如图所示 。

