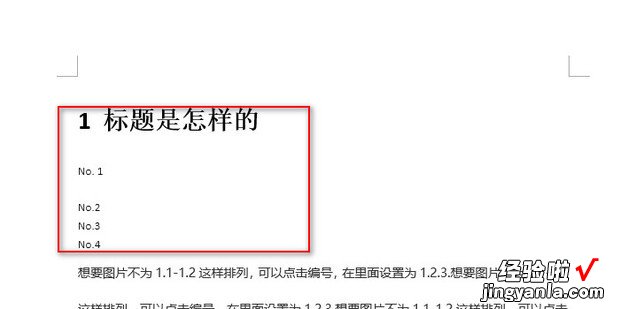WPS图片、表格自动编号详细解答是什么呢?今天就教大家如何操作 。
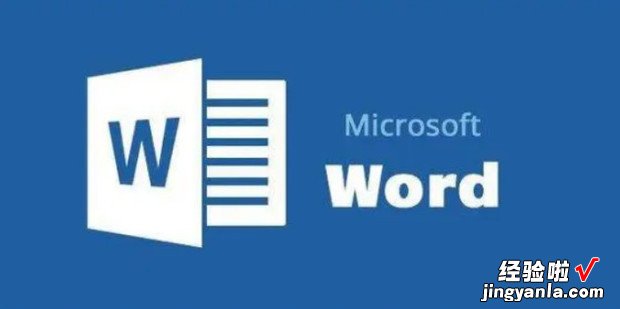
方法
新建一个表格,在里面输入一些文字(没有标题) 。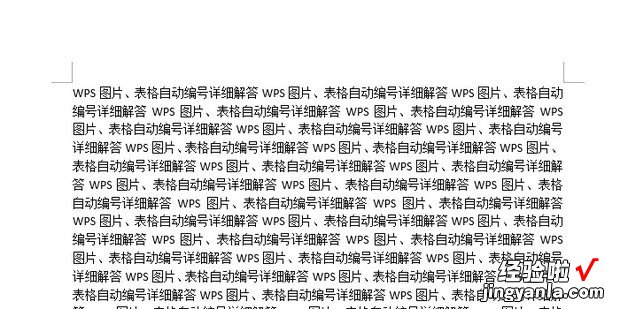
半自动的方法:在上方【引用】中添加【题注】选择“图”或“表”后点击【确定】 。
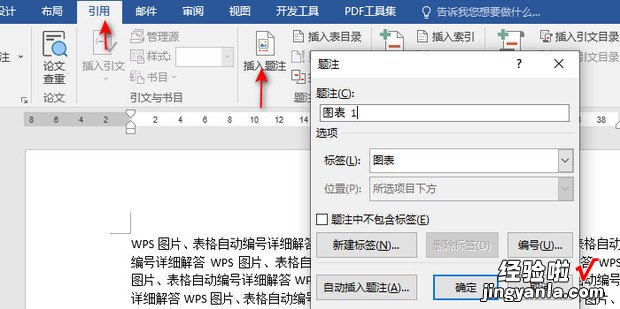
【WPS图片、表格自动编号详细解答,wps图片识别表格】
全自动的方法是:只有第一次“图表1”是手动输入,之后的2.3都是自动的 。
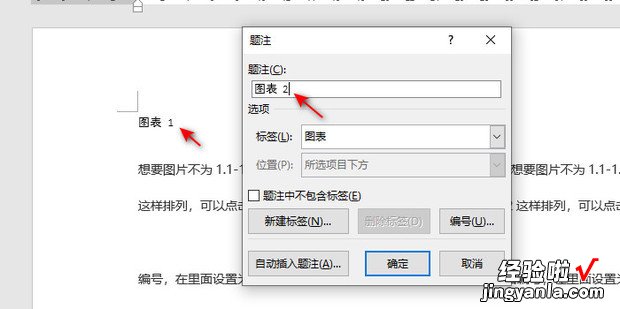
想要肉审胶丰剧么兴这种效果可以在“题注”,单击“标签”选择“图”或“表”“,若没有你要的格式,则单击“新建标签” , 添加你需要的格式,如”No.1.“ 。然后点击右“编号”勾选“包含章节编号”确定即可 。
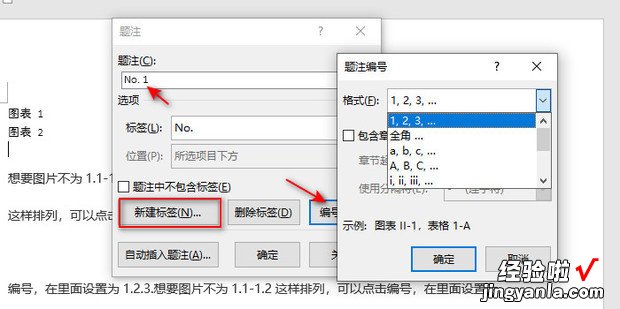
可以在”编号“里根据需要选择“起始样式”和“分隔符” 。
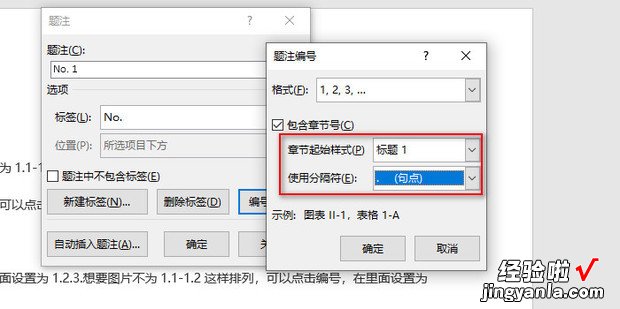
按方法插入后,发现是从0.1开始的 , 是因为没有独立设置标题,所以默认为0开始,所以需要设置标题 。
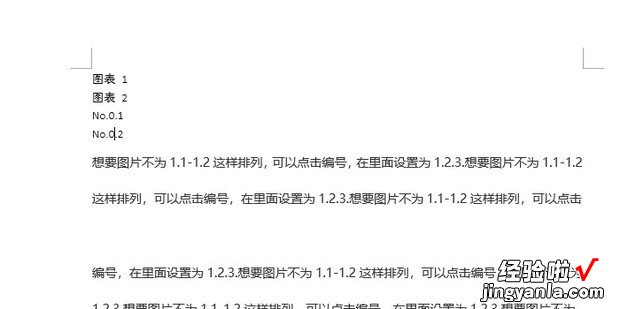
可以将文档中上方的一级标题设置为“标题1” , 直接选中文字后点击右上角的”标题1″ 。
点击上方的【开始】+【编号样式】+【其他编号】 , 选择一个需要的样式 。
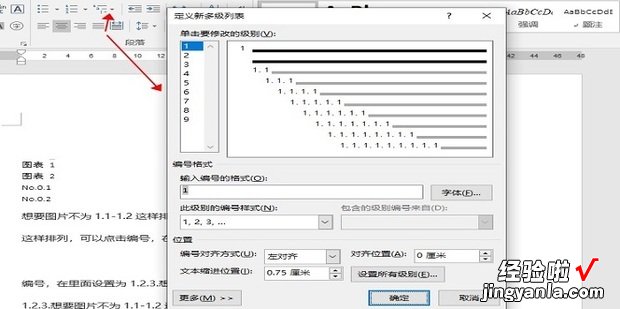
点击下方的【更多】,将”级别链接样式“到【标题1】,点击【确定】即可 。
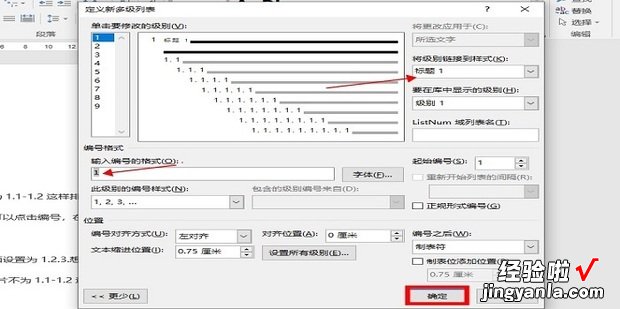
出现如图这种错误是因为没有选对标题或者没有标题导致的 。
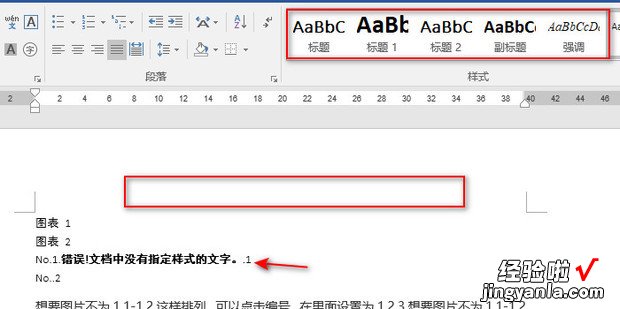
最后,加了标题的呈现结果就是这样了,如图 。