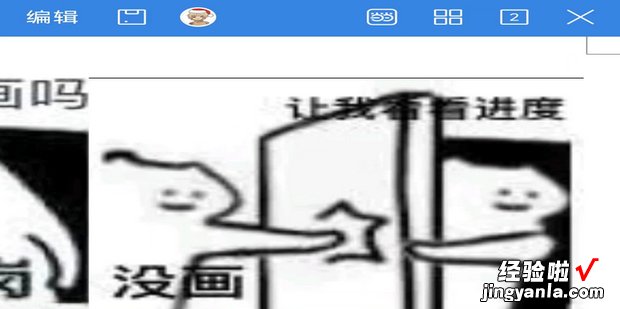怎么在WPS Office中插入图片呢?今天就教给大家方法 。
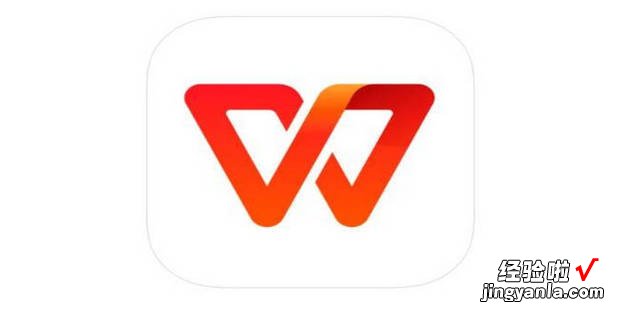
材料/工具
WPS Office手机
电脑
电脑
首先打开WPS Office 。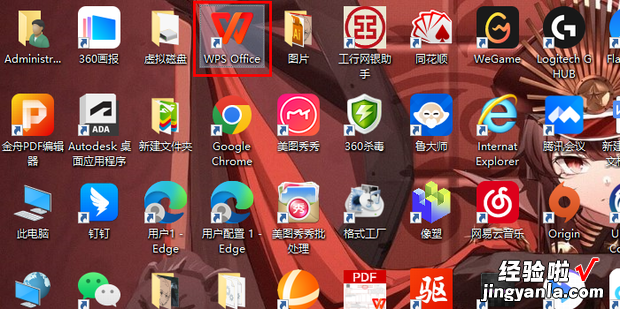
点击左侧的【新建】 。
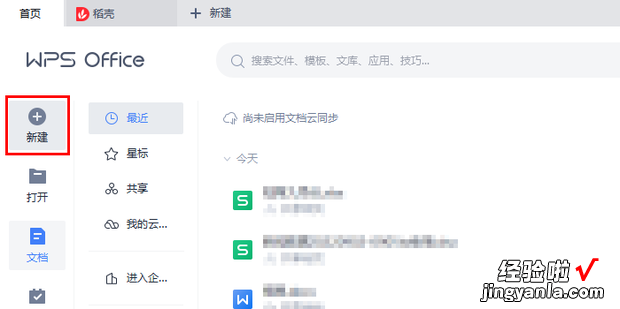
【怎么在WPS Office中插入图片】
这里用新建空白文字举例,点击红框中的加号 。
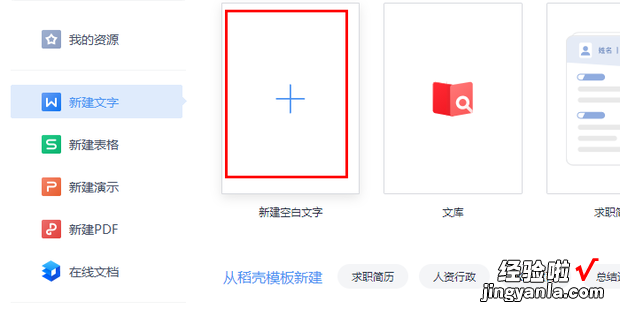
点击上方的【插入】 。
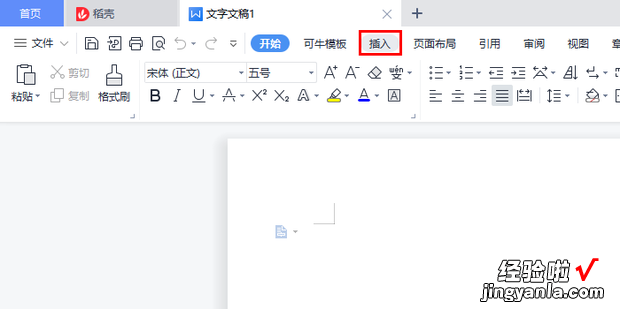
点击【图片】 。
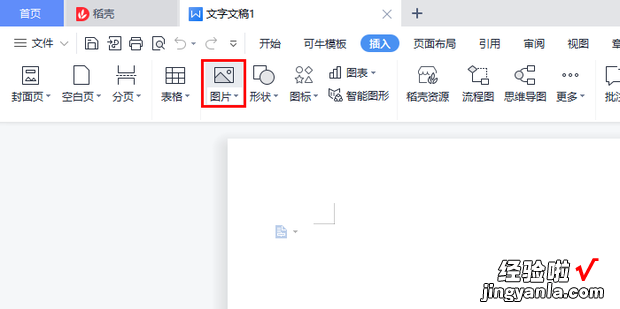
点击【本地图片】 。
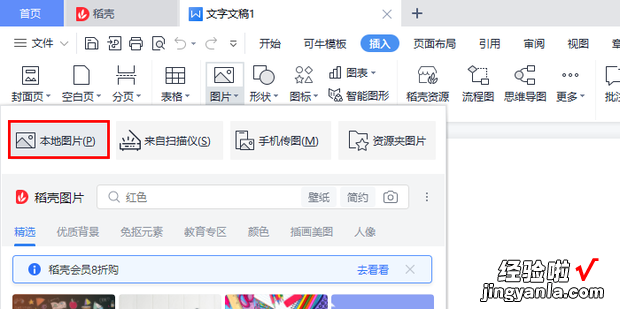
选择你想插入的图片,点击【打开】 。
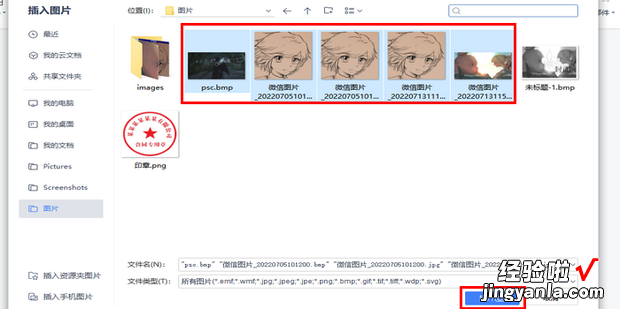
如图所示 , 这样就在WPS Office中插入势里作味图片了 。
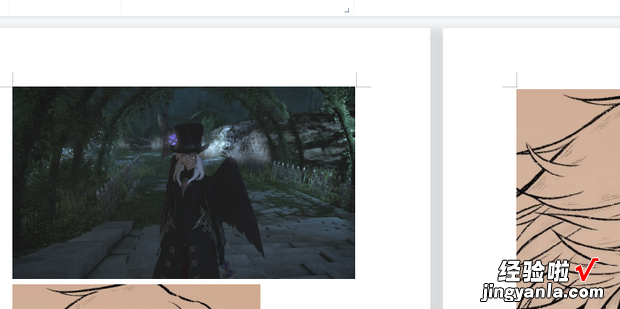
手机
打开【WPS Office】 。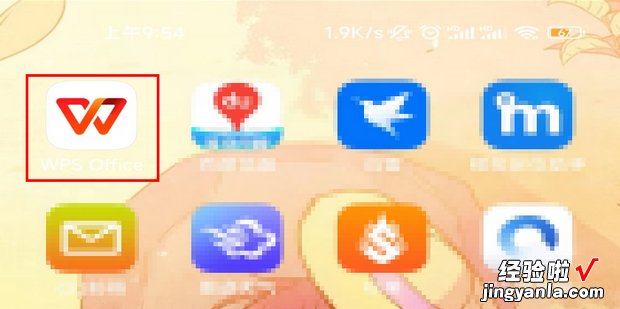
点击右下角的【+】
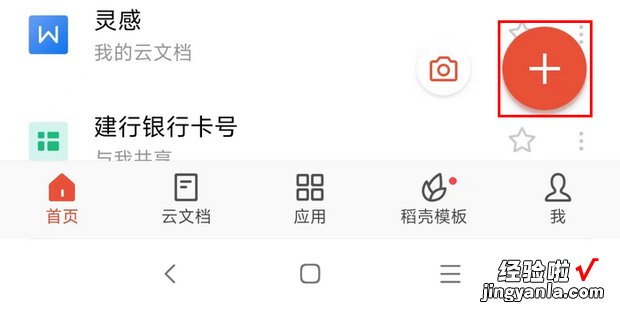
这里用文档举例,点击【新建文档】 。
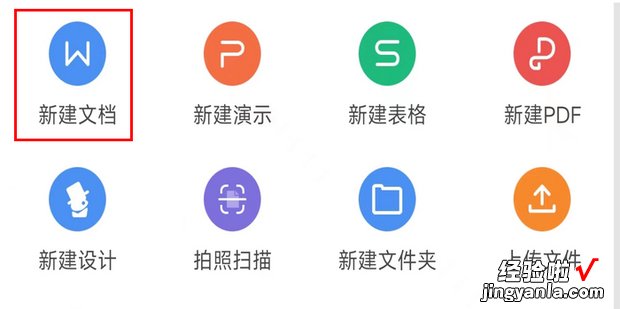
点击【新建空白】 。
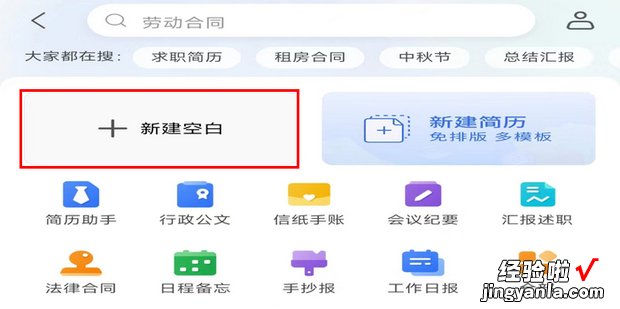
点击右下角红框中的图片图标 。
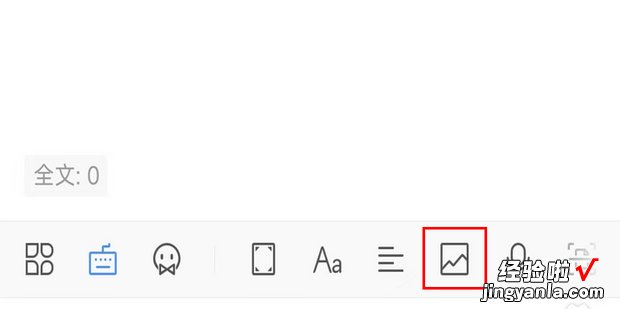
这里用【相册】举例,点击【相册】 。
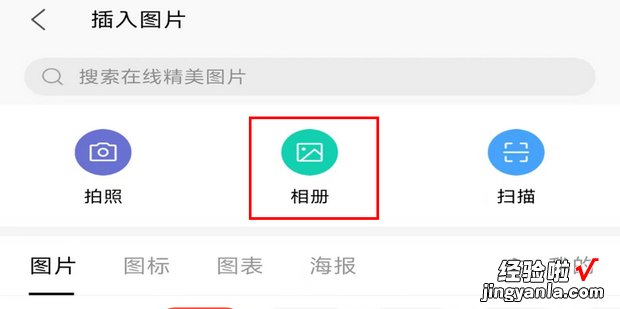
选择你想插入的图片,点击【确定】 。
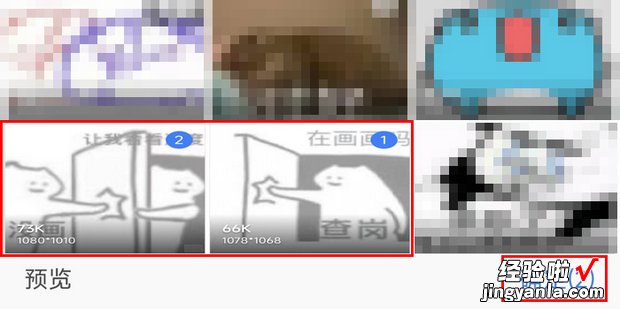
点击左上角的【完成】 。
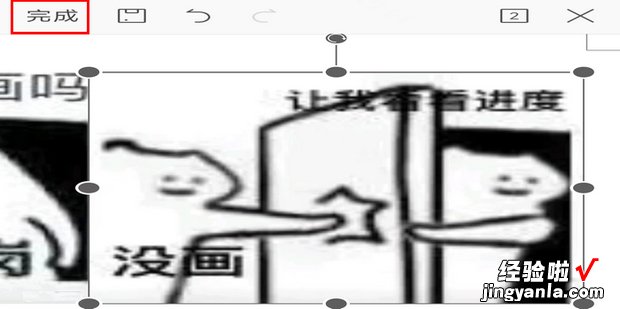
如图所示,这样就在WPS Office中插入图片了 。