电脑无法开机怎么用u盘重装系统呢?下面就来介绍一下具体操作步骤 。
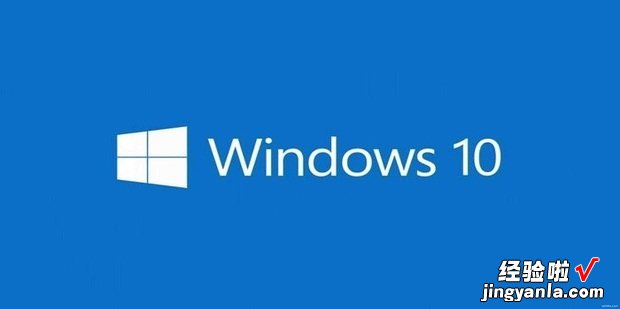
方法
把U盘插到另外一台电脑上,用浏览器搜索PE工具箱,进入官网 。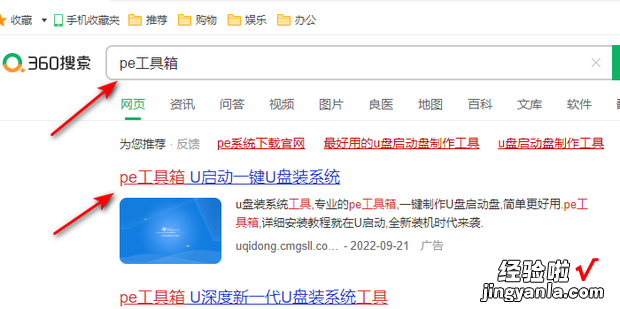
点击下载安装 。
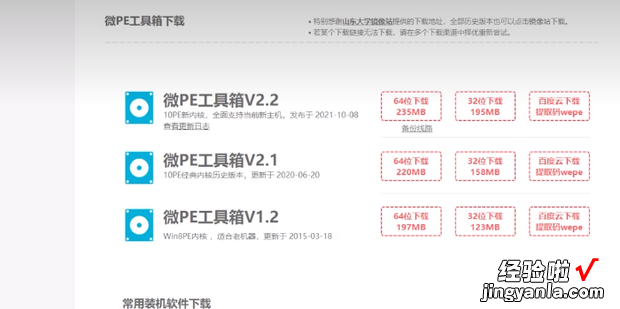
打开软件选择其他安装方式 。
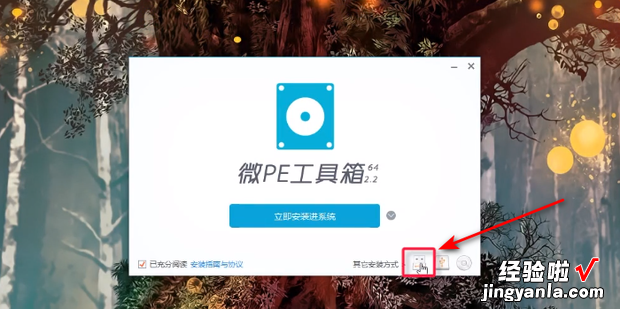
选择立即安装到U盘 。
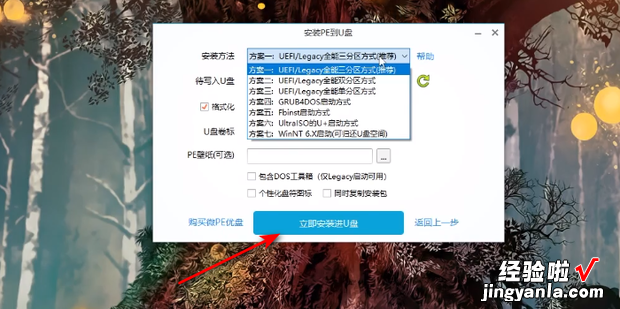
点击完成安装360新知 。

把U盘插入到死机的电脑上,开机进入BIOS界面,进入启动项管理一般是开机后按F12或者F7,电脑不同可能有差别 。
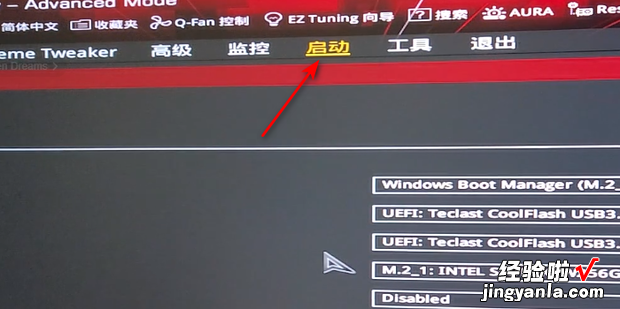
把U盘的位置调整到最前面 。
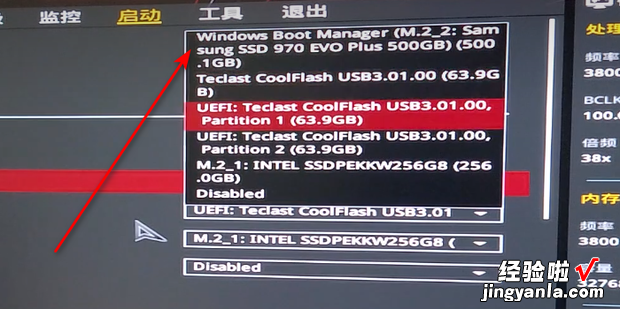
点击OK,系统会重启 。
【电脑无法开机怎么用u盘重装系统,电脑无法开机如何重装系统】
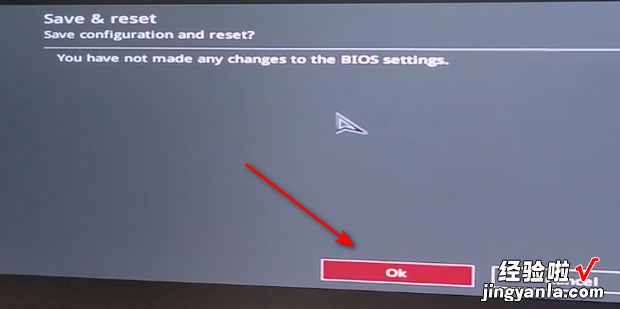
在系统重启后的界面打开优盘文件 。
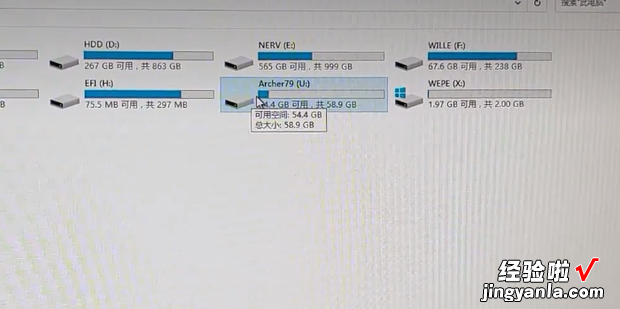
双击winsows.iso,然后点击setup.exe 。
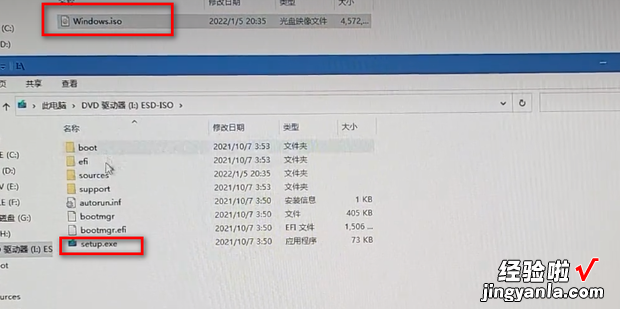
点击现在安装,系统会自动进行安装 。
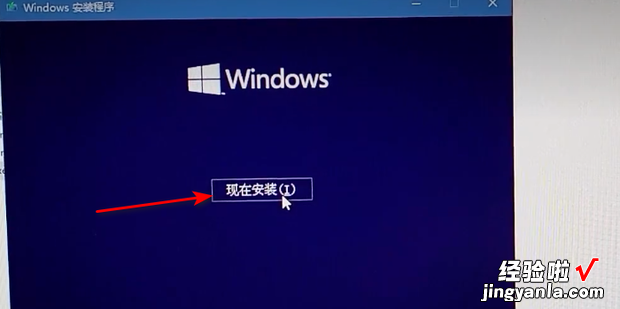
安装完成后会自动开机进入系统界面 。

