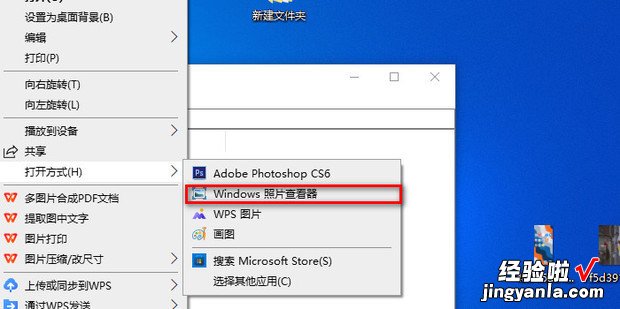下面给大家说一下win10如何找回自带的照片查看器
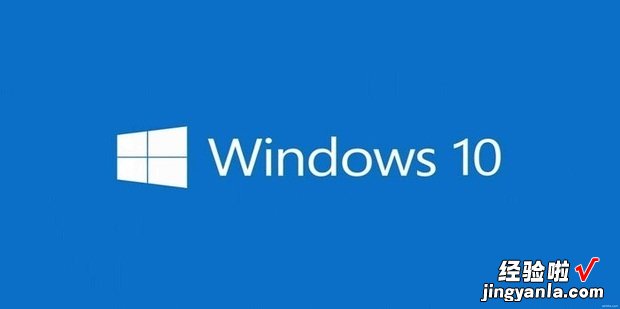
方法
使用组合键”win+r“ 。【win10如何找回自带的照片查看器,win10如何找回自带的照片查看器】
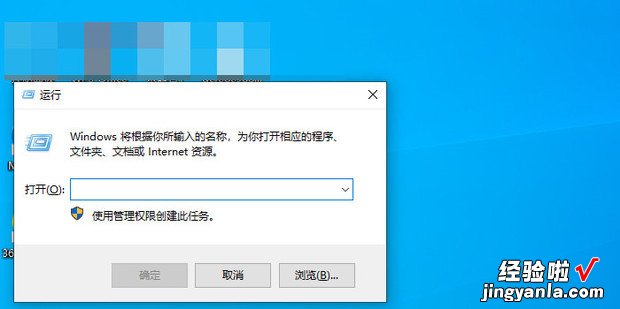
在弹出运行窗口输入inetcpl.cpl,点击确认 。
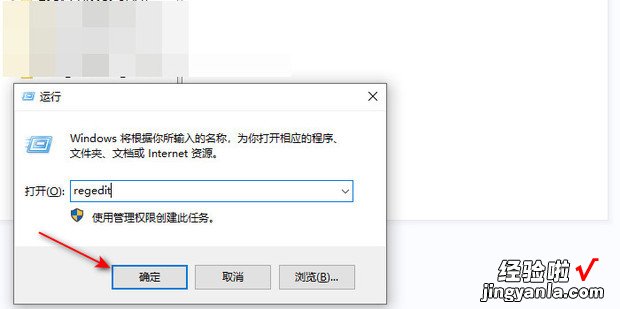
在注册表编辑器中双击”HKEY_LOCAL_MACHINE“ 。
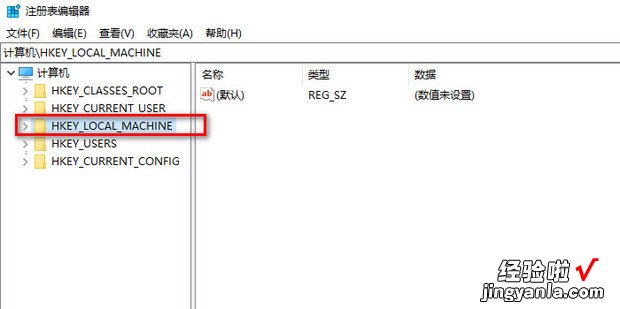
再双击”SOFTWARE“ 。
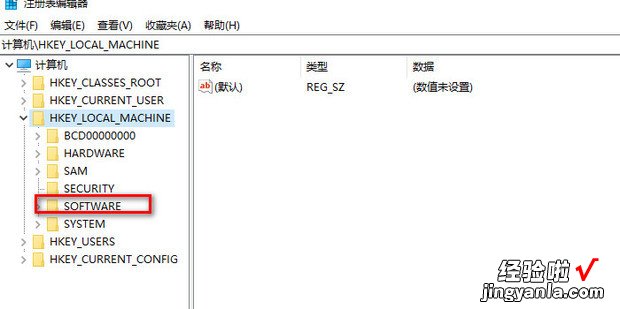
双击“Mic来自rosoft” 。
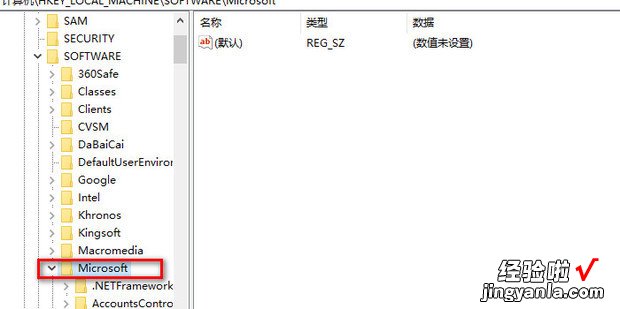
找到文件下多混激古的“Windows Photo Viewer”展开后选择“Capabilities”要能看到该文件下的子目录,如图箭头所指 。
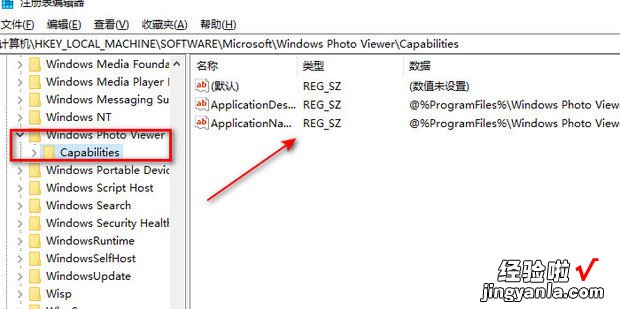
展开“FileAssociations”在子目录内360新知右击“新建”,选择“字符串值” 。
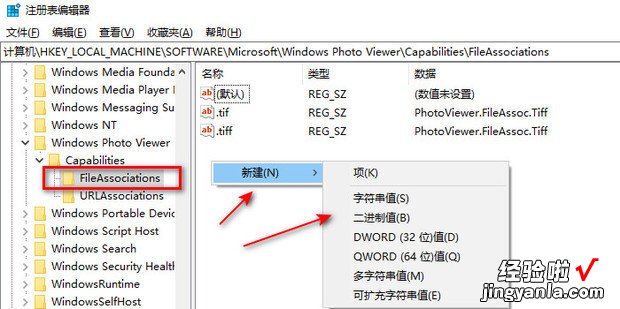
双击打开新建文件 , 修改内容,数值名称“.jpg”,修改数值数据”PhotoViewer.FileAssoc.Tiff“ , 确认即可 。
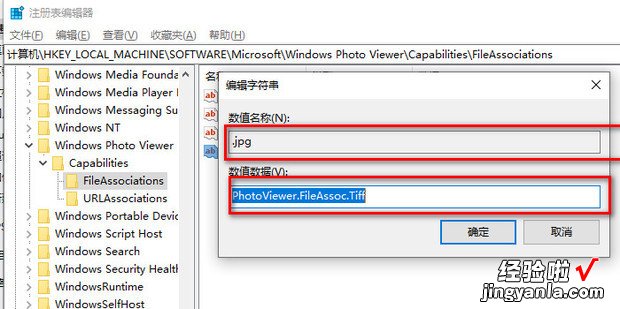
找到所需图片右击,选择打开方式使用Windows照片查看器即可 。