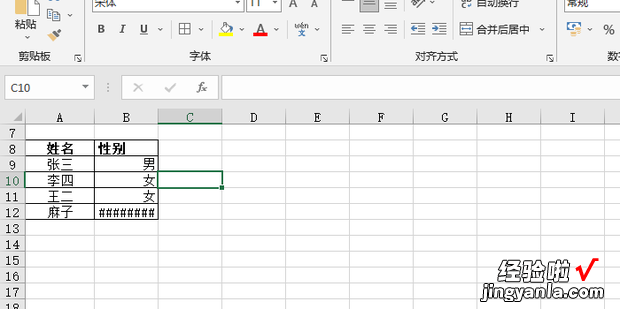Excel表格中的####错误出现原因和解决方法是什么呢?今天一起来看一下吧 。
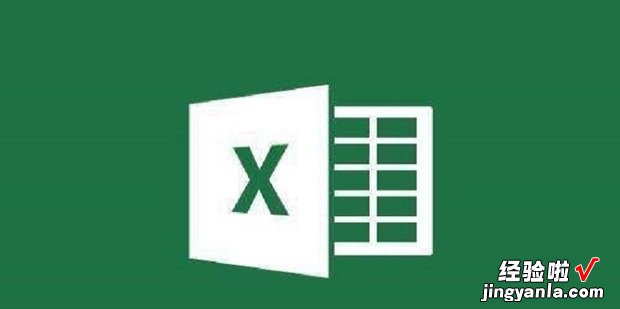
列宽不够:
打开需要编辑的表格
进入后输入日期发现不能正常显示
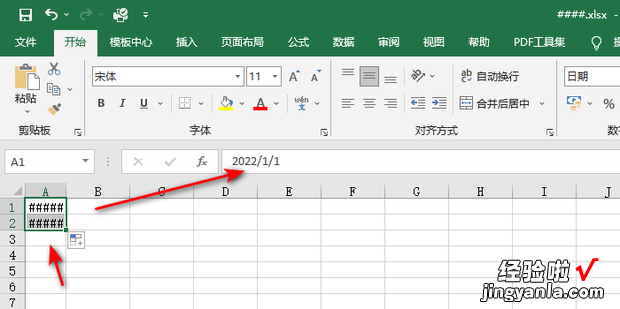
是因望市写置买短里为列宽不够的原因导致的,拖动边缘让列宽变大即可 。
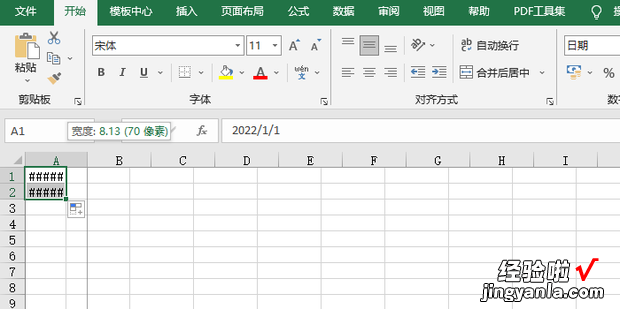
效果如图所示 。
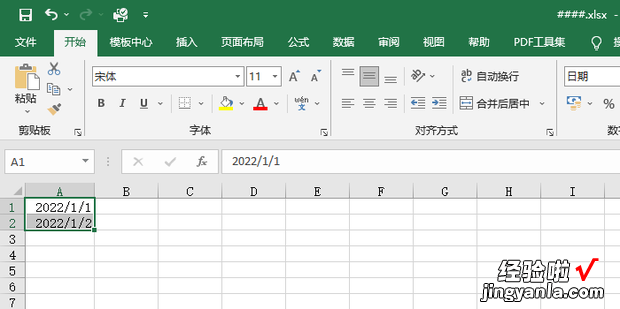
也可以双击需要扩大的单元格的边缘处
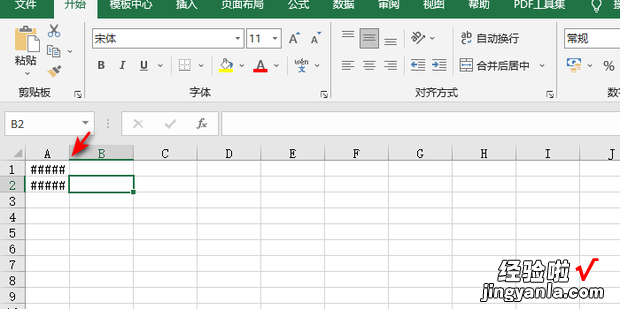
即可自动调整到合适的大小

日期超出上限:
如图所示,当输入一串数字因为是日期的格式而且超过了日期的上限就会出现错误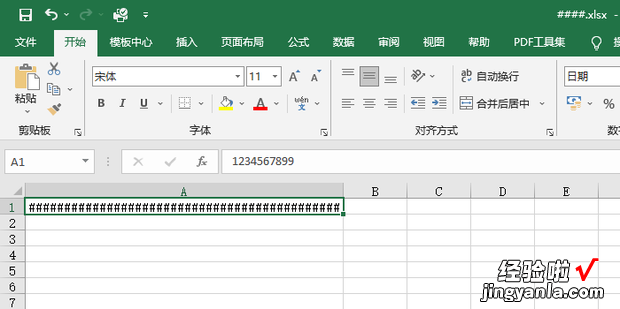
此时单击上方的格式选项将其设置为常规即可
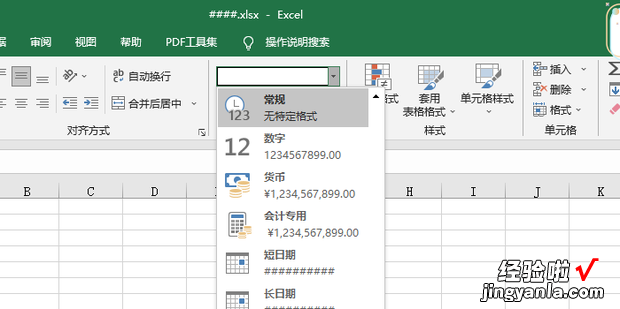
效果如图所示
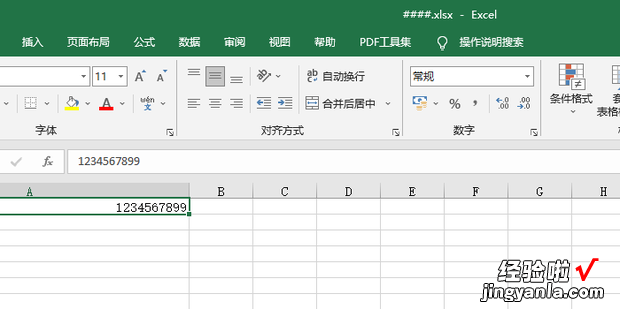
时间不可识别:
如图所示,当计算的时间为负值的时候就会出现乱码的情况 。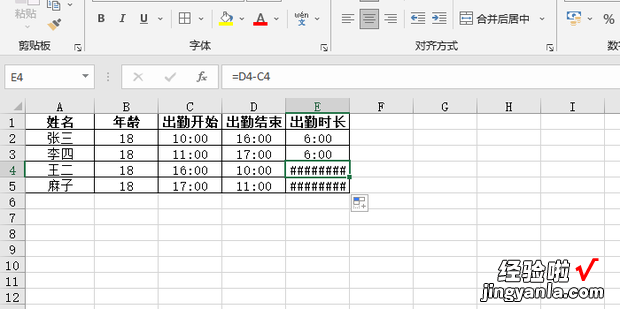
可以借助IF进行判断,如果结束时间小于开始时间,说明结束时间为第二天,需要加上1,代码:“=D4+IF(C4>D4,1,0)-C4” 。
【Excel表格中的####错误出现原因和解决方法】
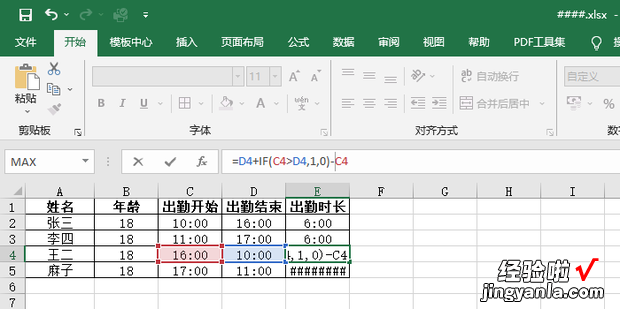
效果如图所示 。
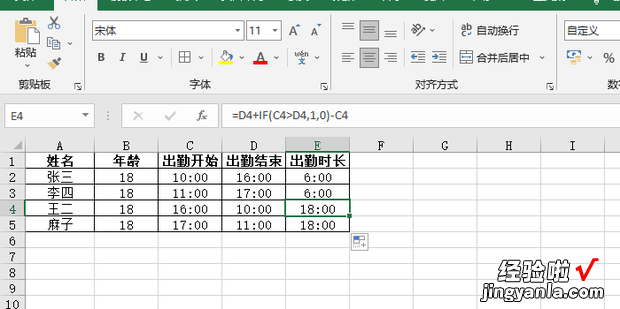
内容和单元格格式不符:
如图所示,图中出现乱码的情况 。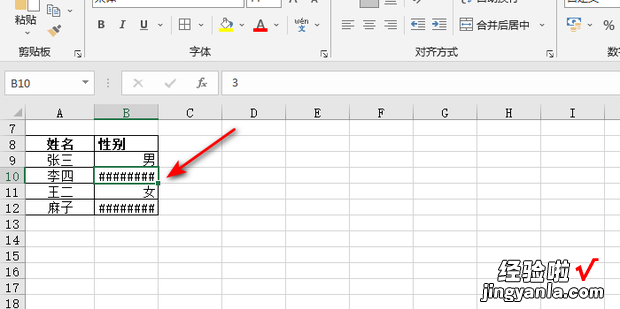
右键点击设置单元格格式
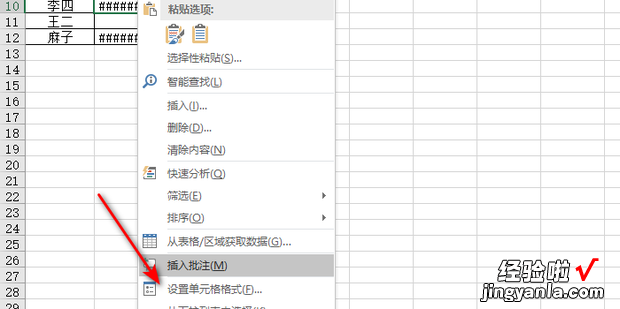
如图所示,可能是为了节省时间将单元格设置为了输入1为男输入2为女,出现乱码的情况就显而易见了,因为输入的数非1或2,所以导致了单元格无法识别 。
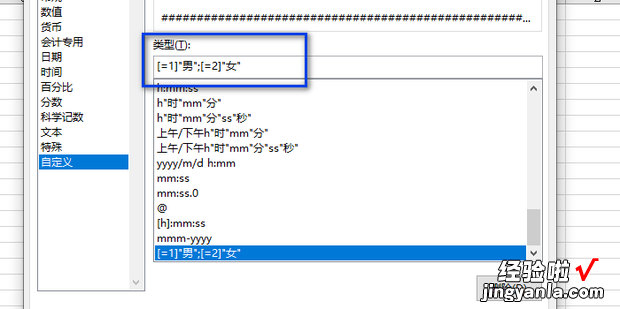
重新输入1或者2进行设置即可
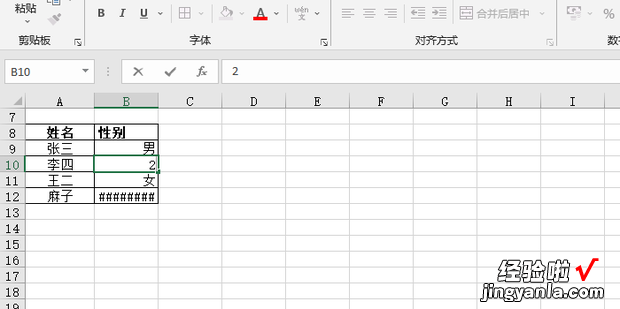
效果如图所示 。