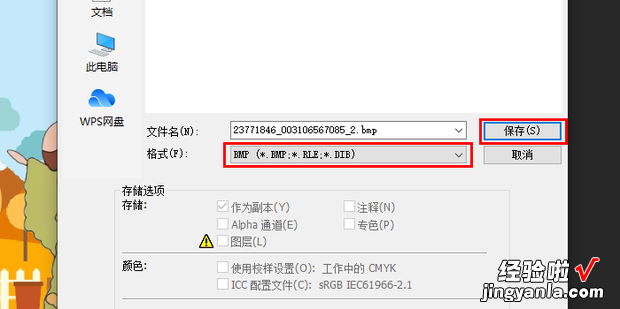Photoshop如何设置导出图像的颜色位数呢?今天就教给大家方法 。

材料/工具
Photoshop电脑
方法
打开想保存的图像 , 点击左上角的【文件】 。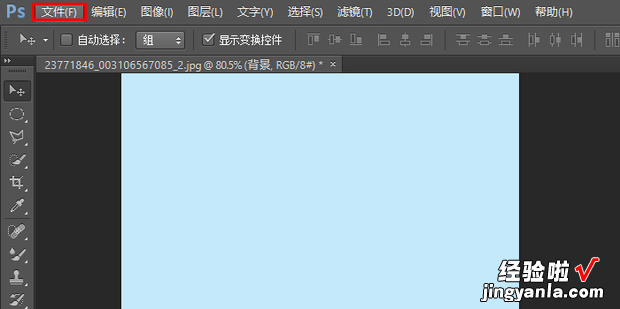
点击【存储为】 。
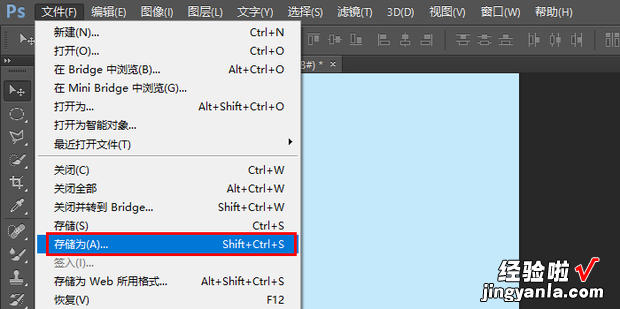
选择【BMP】格式 。
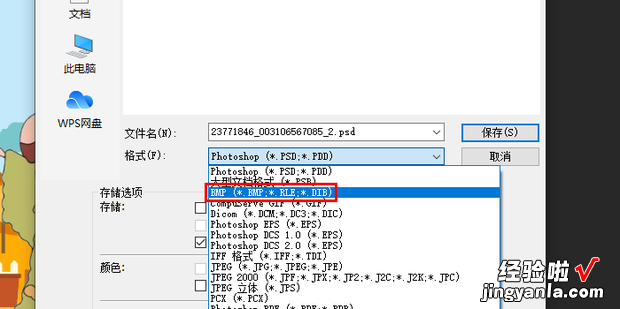
点击【保存】 。
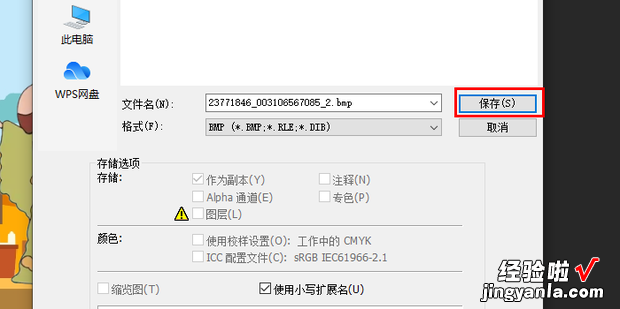
接着就可以选择想保存的颜色位数 , 这里用【32位】举例 。
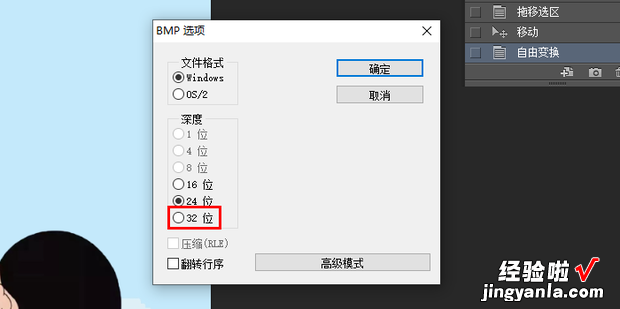
点击【确定】即可 。
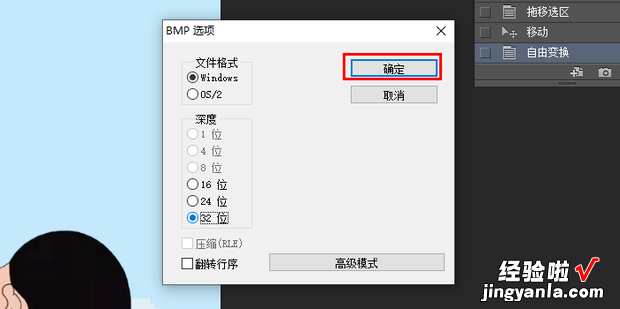
还可以点击【高级模式】 。
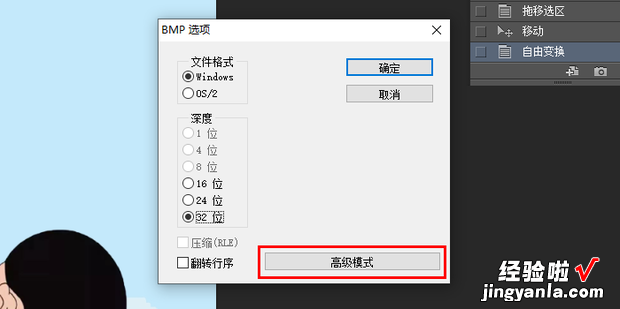
这里也可以选择想保存的位置茶,也用32位举例,点击故令百余式浓32位下面的选项 。
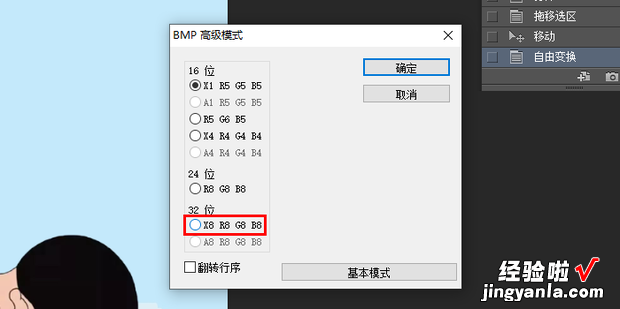
点击【确定】 。
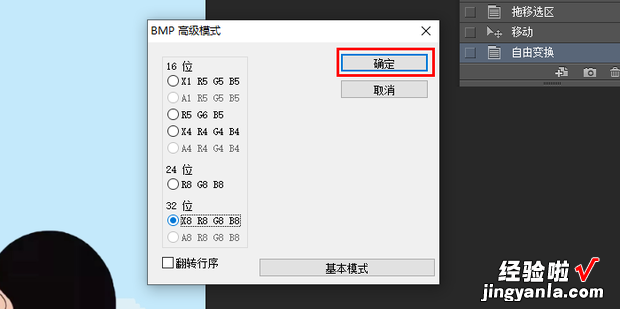
这样保存的颜色位数就是32位 。
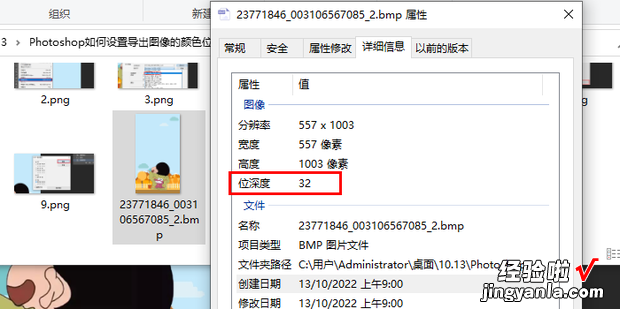
如果想保存更高位数,那就点击【图像】→【模式】→【索引颜色】 。
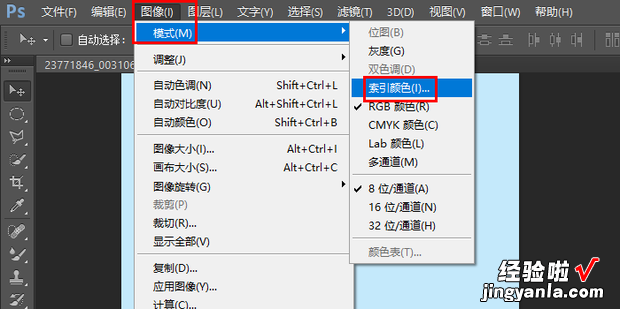
将颜色改为想要的位数,点击【确定】 。
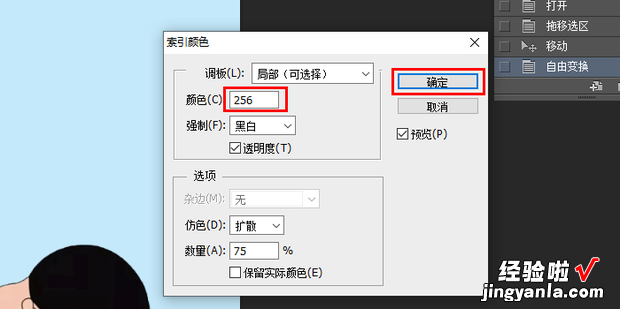
再点击【文件】→【存储为】 。
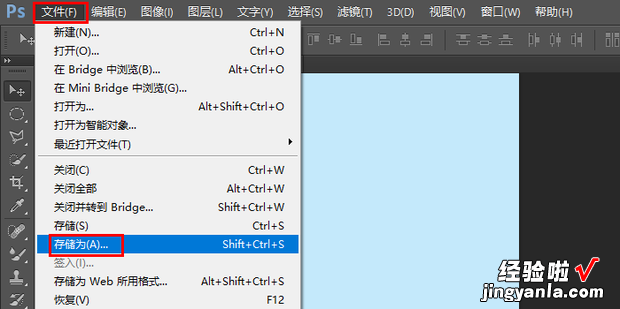
选择BMP这种高质量格式,点击【保存】即可 。
【Photoshop如何设置导出图像的颜色位数】