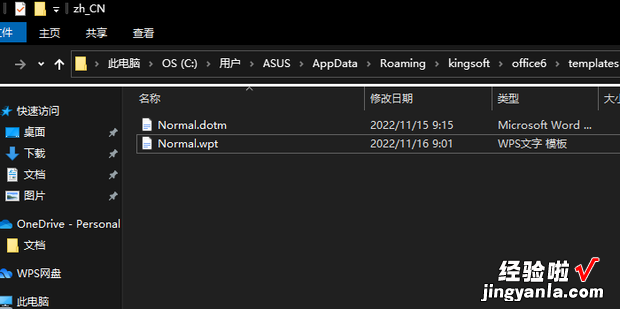下面一起来看看如何设置Word 的自定义模板 。
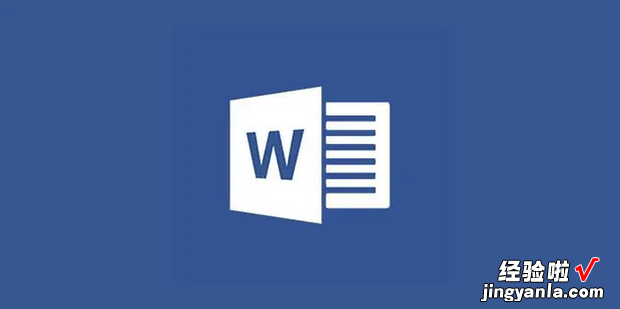
方法
首先打开一个空白的word文档 。
打开后点击菜单栏中的页面布局选项卡 。
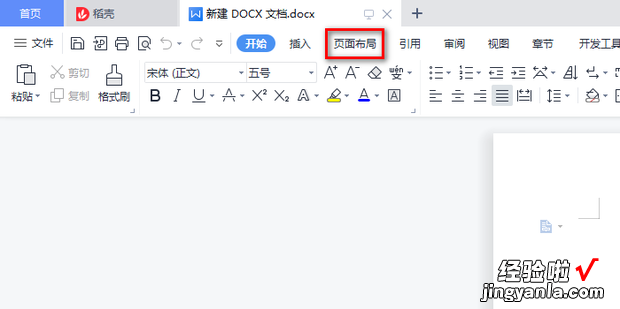
在页面布局选项卡中点击如图所示的按钮 。
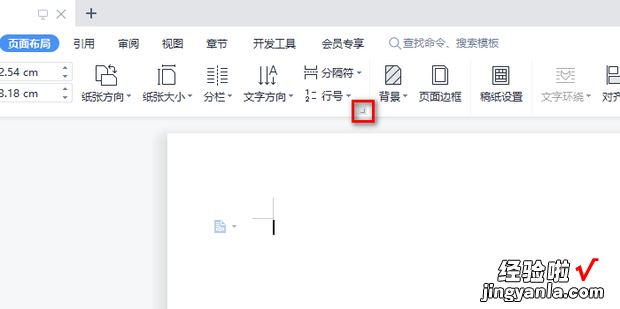
在弹出的页面设置窗口中将所有选项进行设置,设置完成后点击确定 。
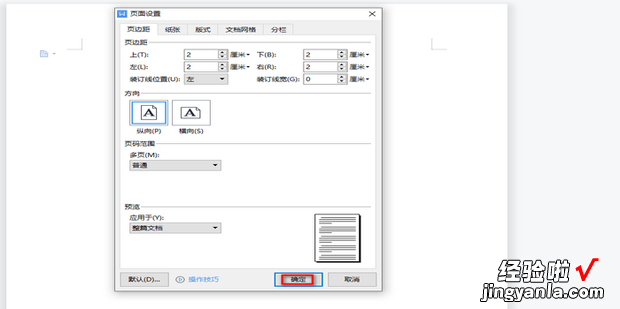
然后用鼠标右键单击空白处,在弹出的对话框中点击段落 。
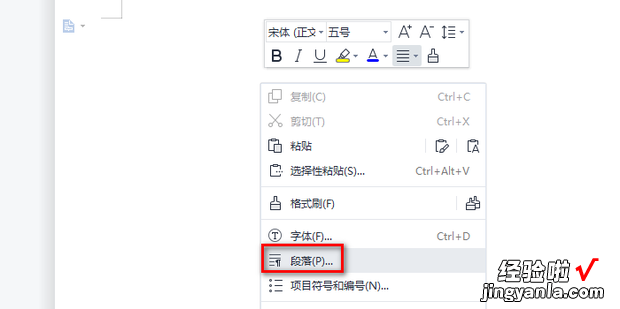
在弹出的段落窗口中设置首行缩进、行距等选项,设置完成后点击确定 。
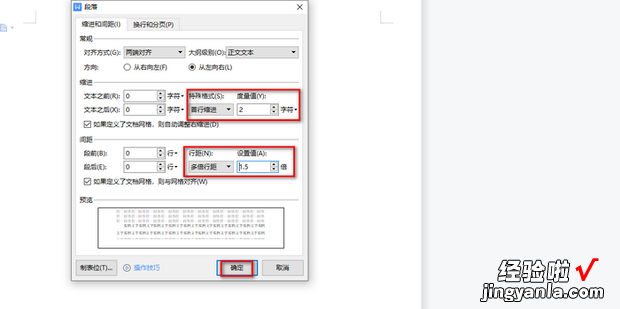
然后点击左上角的文件 。
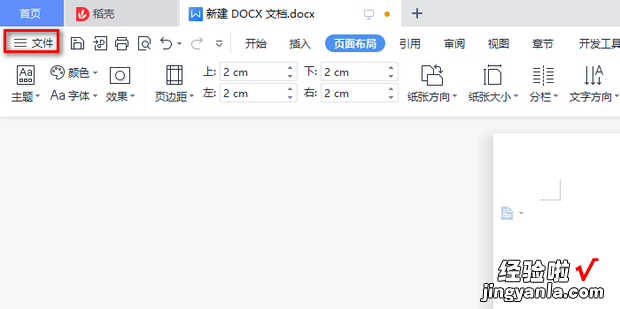
在弹出的对话框急庆什再好中点击另存为 。
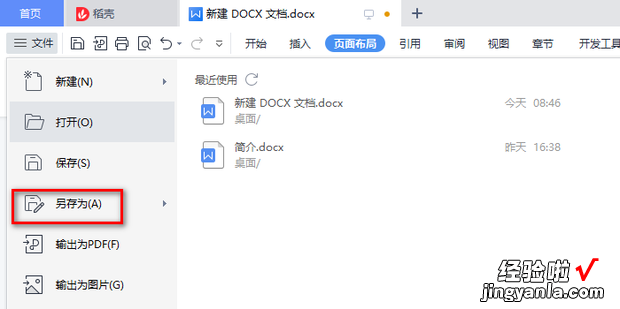
在弹出的另存文件窗口中将文件类型设置为WPS文字模板文件(*.wpt),然后点击保存,这里建议保存在默认目录中 。
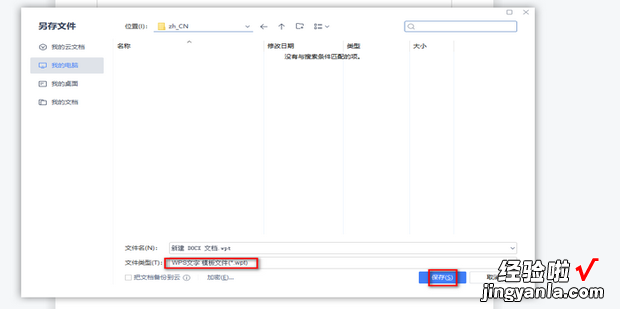
然后进入到存放模板的文件夹,现将原来的Normal.wpt进行备份,之后再将刚才保存的文件改名为Normal.wpt即可完成 。
【如何设置Word 的自定义模板,如何创建word自定义模板】