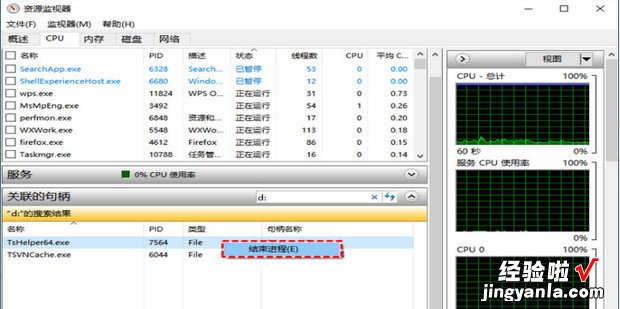u盘怎么解除占用并安全弹出?下面请大家一起看看吧!
【u盘怎么解除占用并安全弹出,u盘怎么解除占用并安全弹出win10】
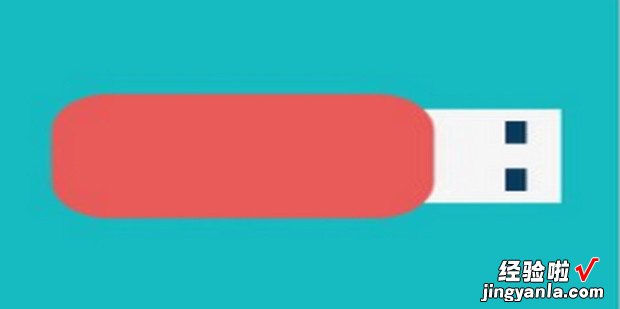
材料/工具
U盘、电脑方法1. 设置快速删除
在鼠标右键点击此电脑,选择管理 , 打开计算机管理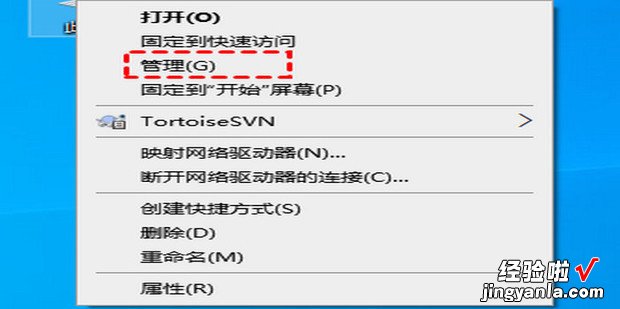
点击设备管理器,在设备管理器列表里,找到磁盘驱动器 , 点开,这时会看到你的U盘,在U盘名称上右键单击,打开属性页面
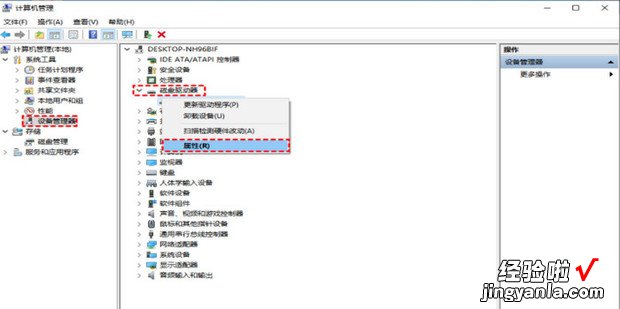
点击“策略”选项卡,此时你会看到一个单选设置“删除策略”,选择“快速删除”然后点击确定 。以后你就可以直接用完U盘拔掉即可,而不需要安全弹出了
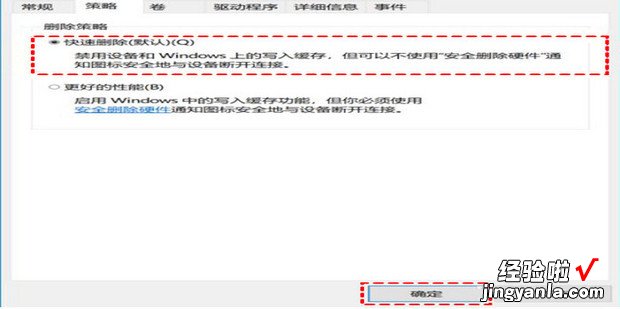
方法2. 结束进程
在左下角搜索框输入任务管理器 , 点击回车进入任务管理器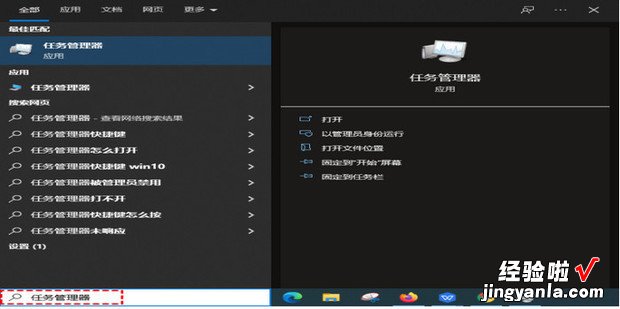
在任务管理器窗口中,切换到性能这一栏中,然后点击下方的打开资源监视器按钮
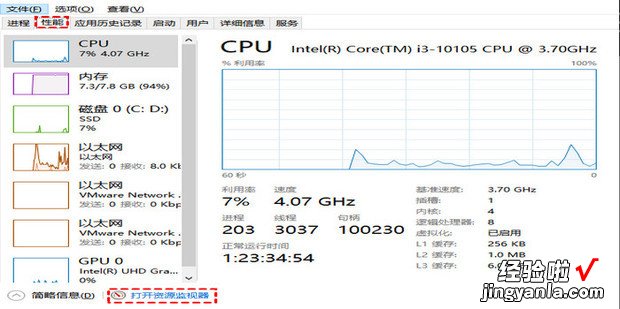
在打开的资源监视器窗口中,切换到CPU这一栏中,然后找到下方的关联句柄,在后方的搜索框中输入U盘的盘符
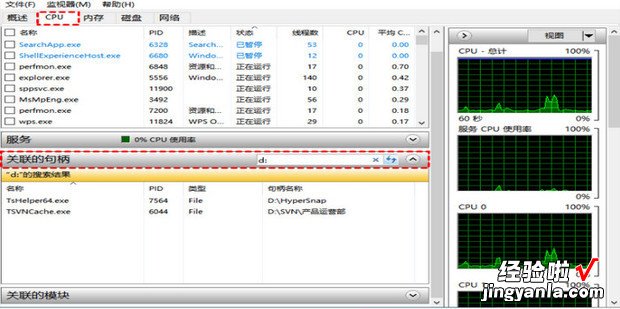
之后系统便会自动的搜索出跟U盘相关的程序了,咱们将搜索出来的选项右键点击,选择结束进程即可,掉说重此发吸仅课食这样就解除了占用U盘的程序