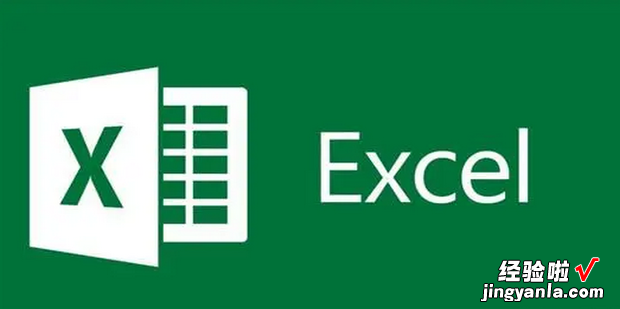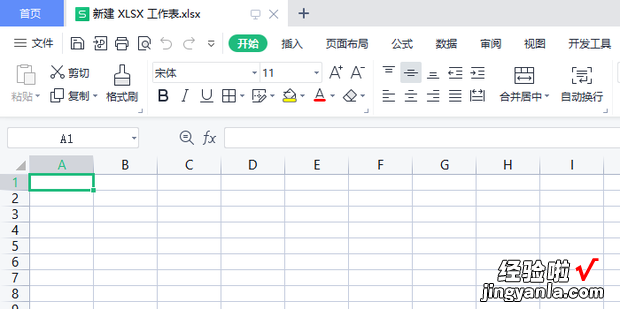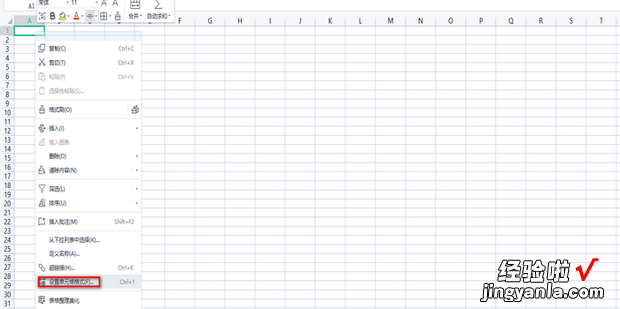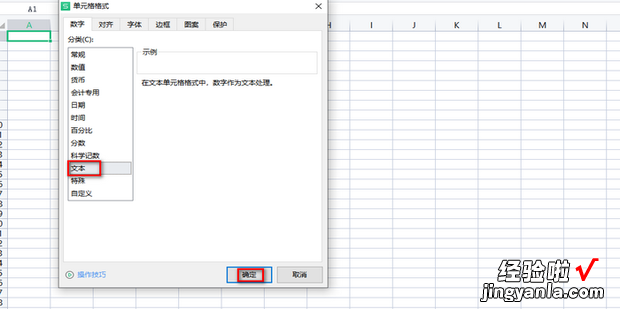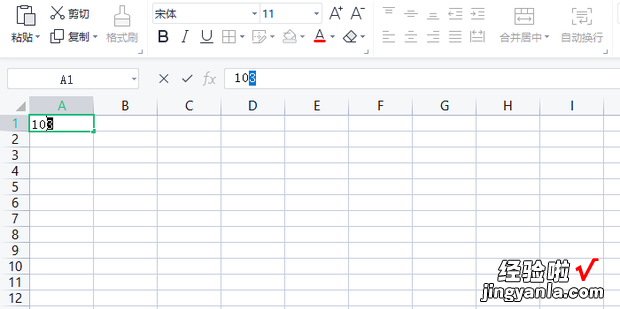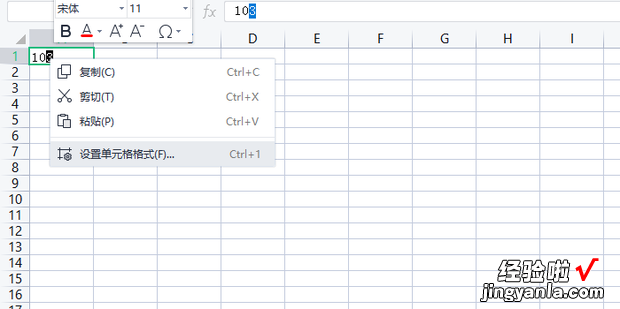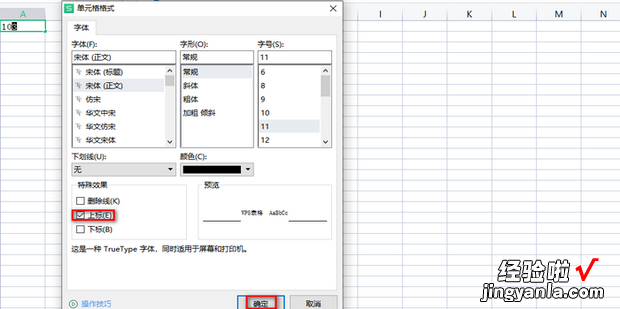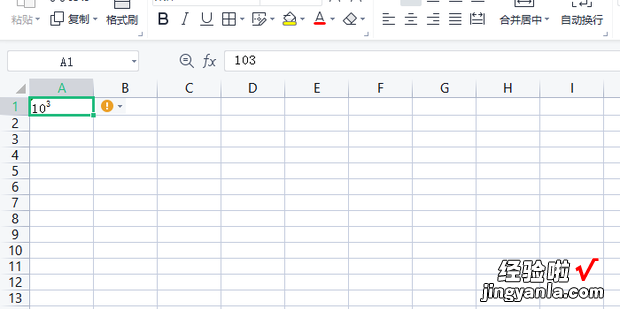下面一起来看看excel如何输入10的几次方 。
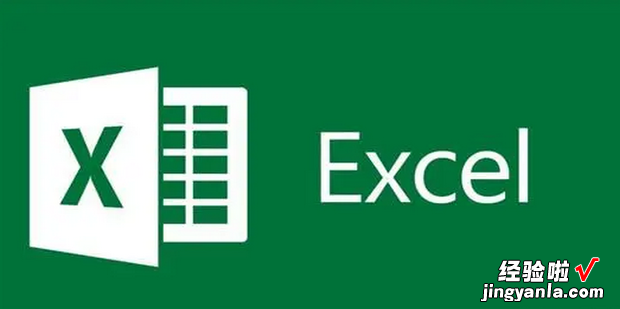
方法
首先打开要进行操作的Excel表格 。
打开后选中要进行输入的单元格 。
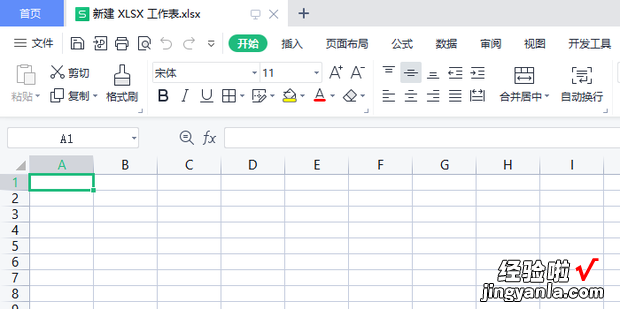
然后用鼠标右键单机选中的单元格,在弹出的对话框中点击设置单元格格式 。
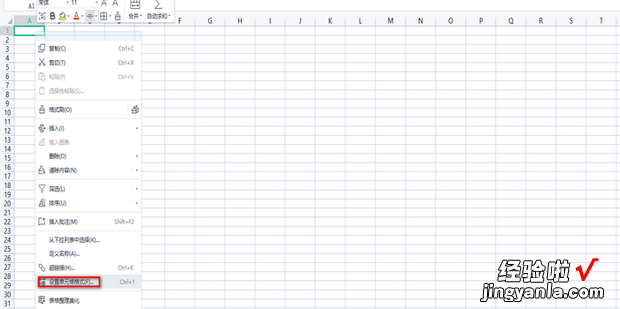
在弹出的单元格格式窗口中将文本选中,之后点击确定 。
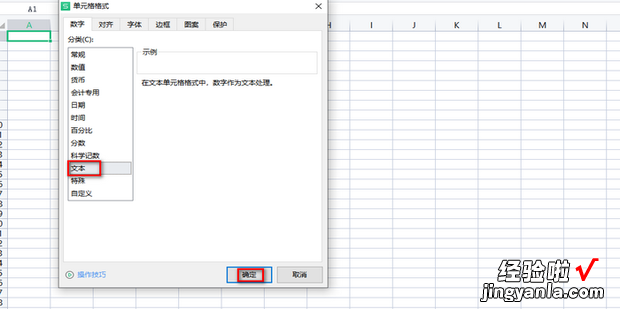
然后输入103,之后将3单独选中 。
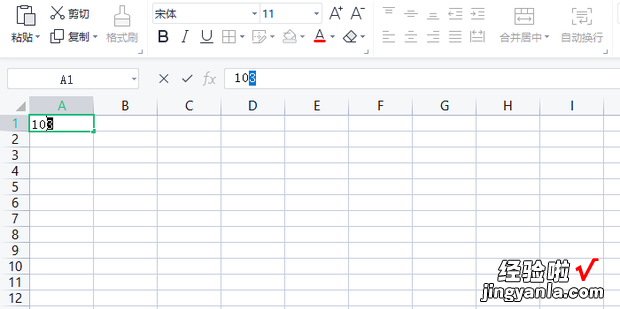
然后用鼠标右键单机,在弹出的对话框中点击设置单元格格式 。
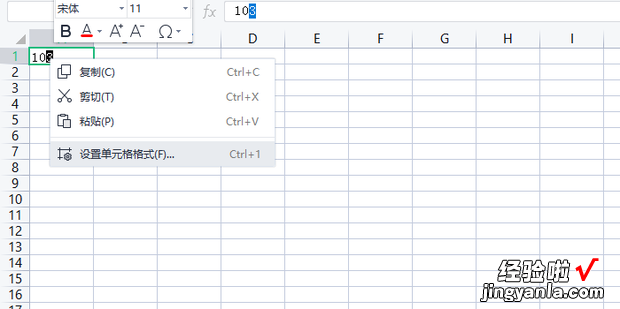
然后将上标勾选上,之后点击确定 。
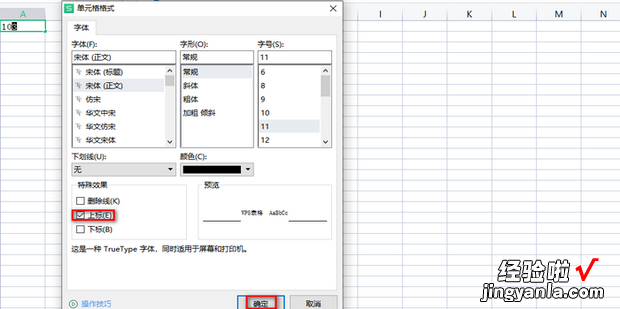
这样就完成了输入10的几次方 。
【excel如何输入10的几次方,excel输入10的n次方】
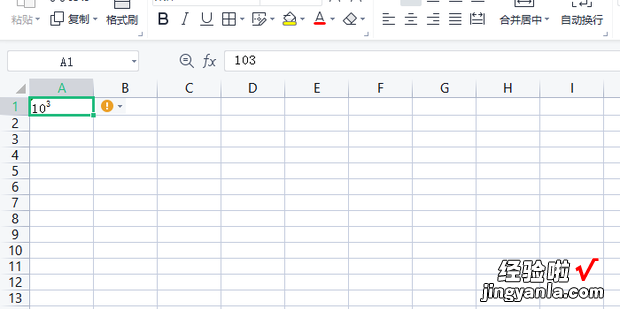
下面一起来看看excel如何输入10的几次方 。