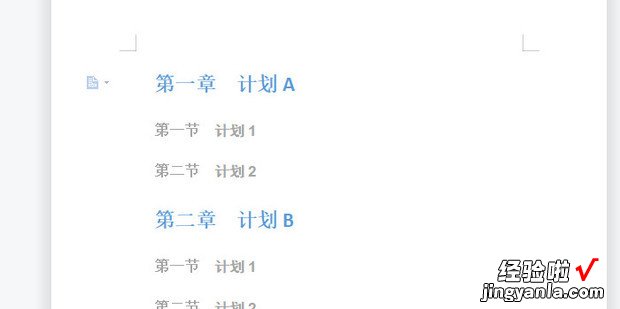WPS文字怎样设置多级章节标题自动编号呢?今天就教大家如何操作 。

另传李宁研方法
如图 , 需要将这些变成自动编号的多级章节标题 。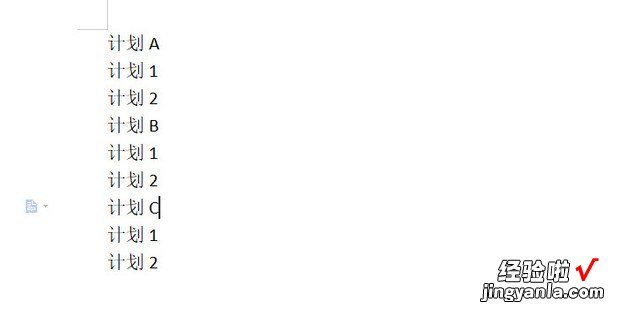
首先,需要讲这些变成标题,点击第一行文字,点击上方的标题1即可 。
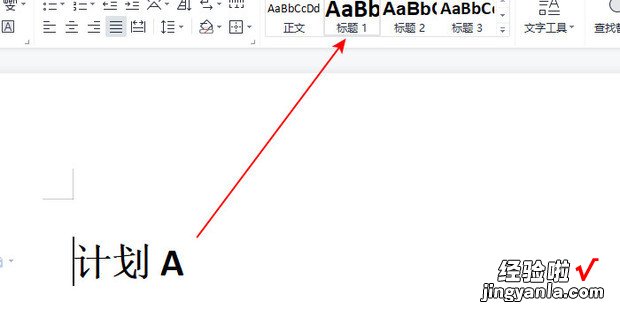
同样点击下级文字,点击上方的标题2 。
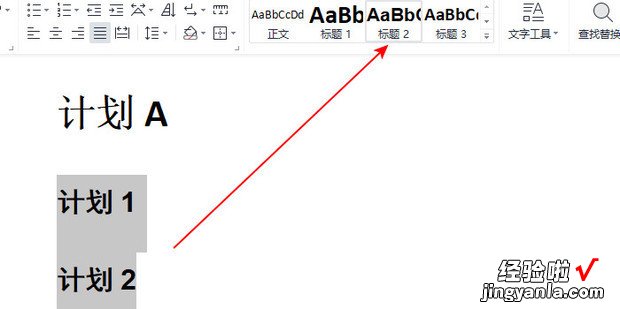
最后通过这种方式给所有标题添加样式 。
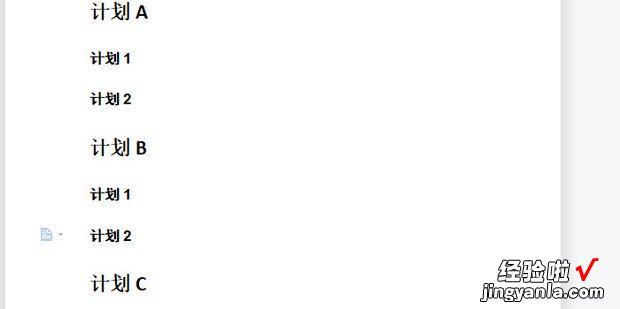
右键点击上方的标题1,点击修改样式 。
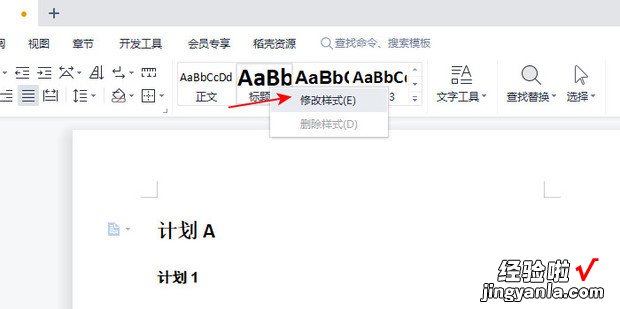
改变了样式字体或者颜色,内容中相应的文字也会随之改变 。
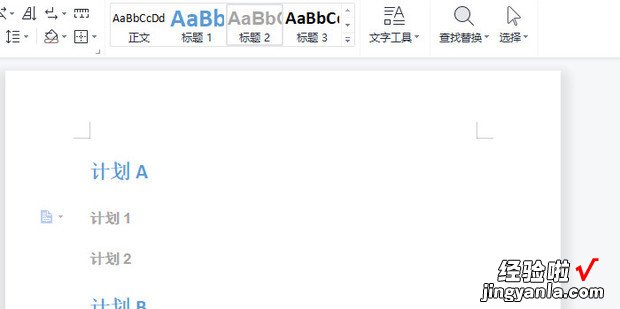
之后给标题添加自动编号,但是只能一个一个添加 , 并不能自动连接下一个标题 。

解决办法是点击上方液社础协找渐的编号 。
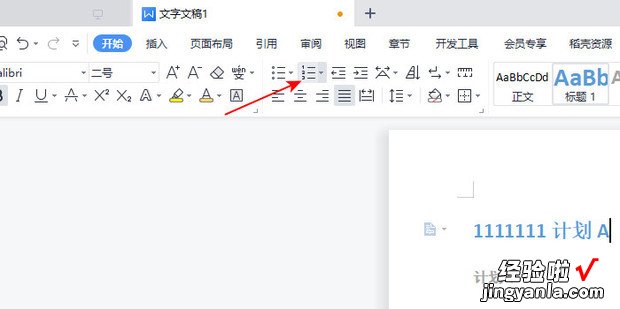
点击自定义编号 。
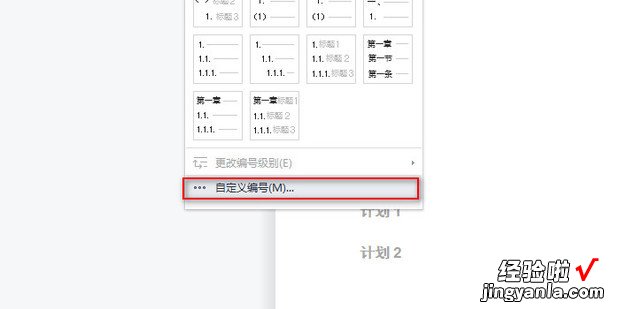
选择需要用的编号,点击自定义 。
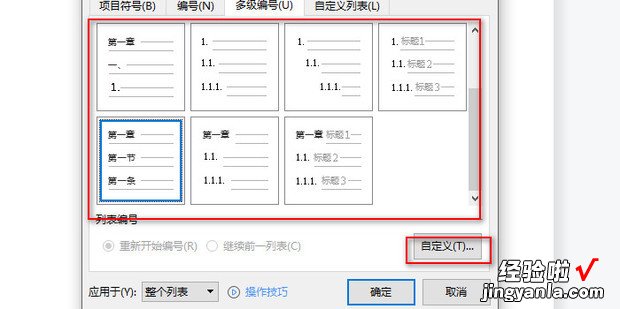
点击级别1,将级别链接到样式标题1 。
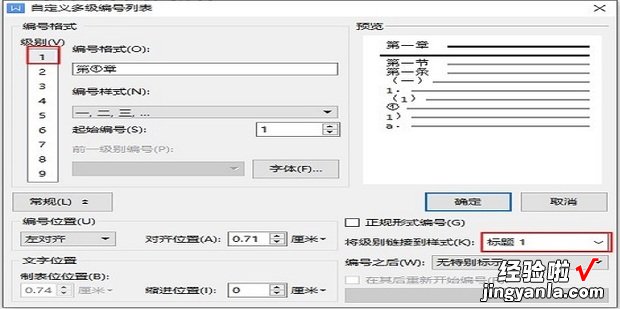
同样,点击级别2,将级别链接到样式标题2,点击确定 。
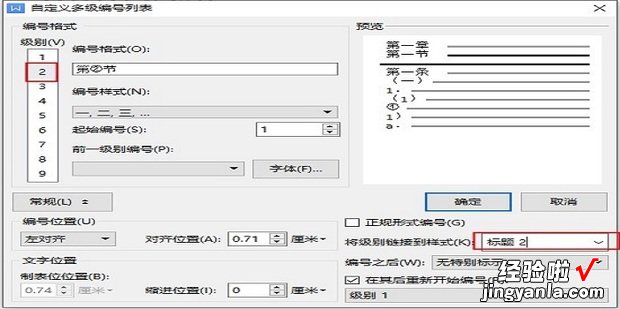
这样自动编号就能应用于所有的相同标题了 。
【WPS文字怎样设置多级章节标题自动编号】