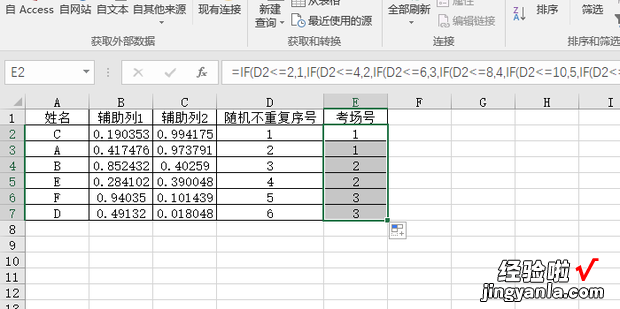下面一起来看看怎么用Excel自动随机分配监考员技巧 。
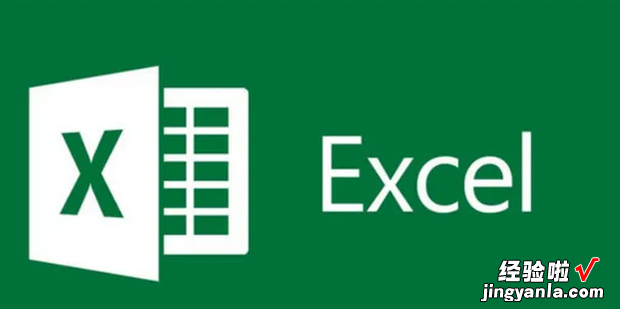
方法
首先打开要进行操作的Excel表格 。
打开后选中第一行辅助列 。
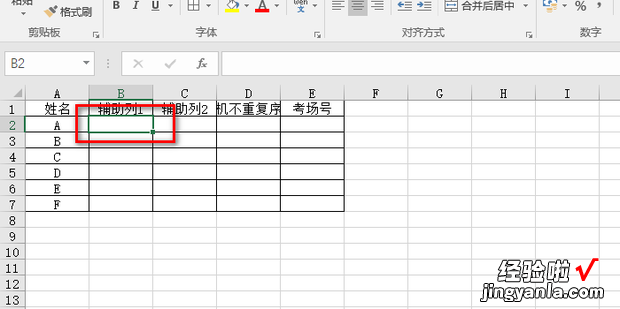
在选中的单元格中输入公式:=RAND(),输入来自完成后点击回车键 。
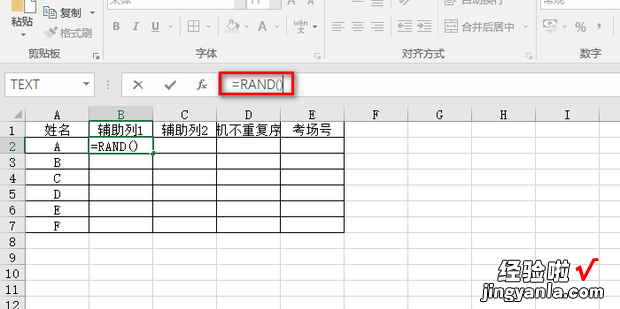
之后用填充柄往下拉,直到最后一个数据 , 并复制 。

用鼠标右键点击辅助列2的第一行,在弹出的对话框中依次选择选择性粘贴-值 。
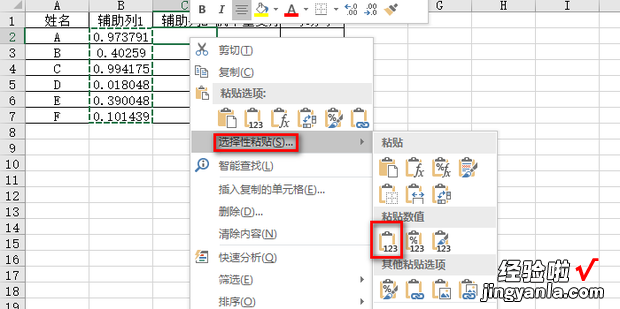
然后选中随机不重复序号列的第一行 , 之后输入公式:=RANK(C2,C:C),输入完成后点击回车键 。
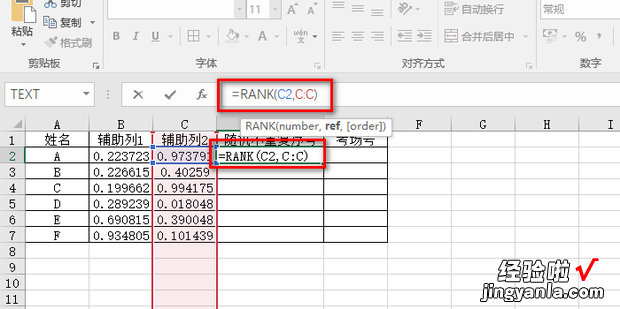
之后用填充柄往下拉,直到最后一个数据 。
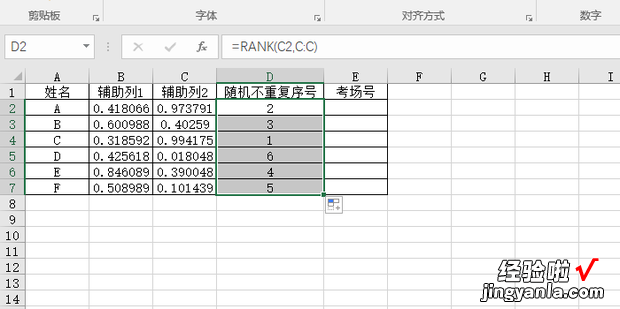
然后点击菜单栏中的数据选项卡于秋起今升钢零讲,之后点击排序 。
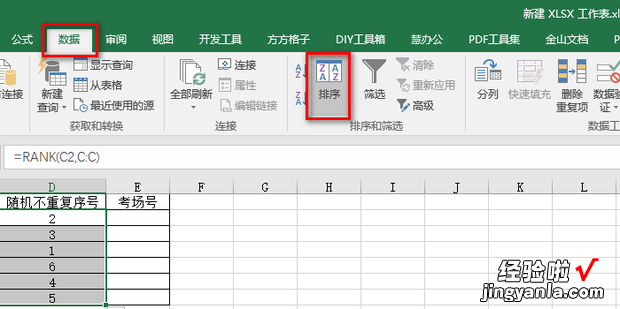
然后选中扩展选定区域,之后点击排序 。
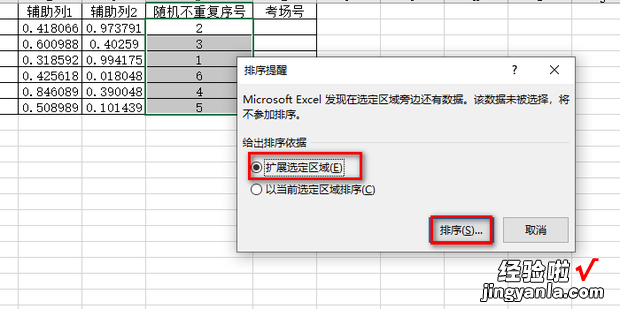
然后将主要关键字设置为随机不重复序号,次序设置为升序,之后点击确定 。
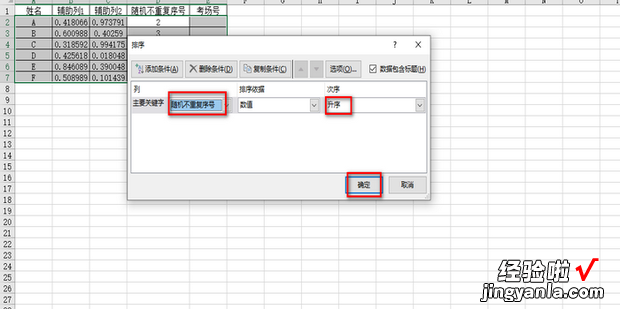
然后选中考场号列的第一个单元格 。
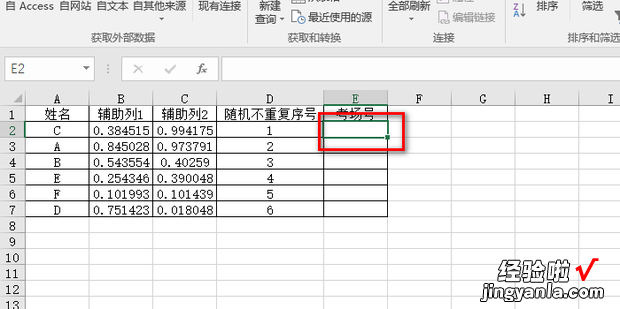
然后输入公式:=IF(D2<=2,1,IF(D2<=4,2,IF(D2<=6,3,IF(D2<=8,4,IF(D2<=10,5,IF(D2<=12,6,IF(D2<=14,7,IF(D2<=16,8,IF(D2<=18,9,IF(D2<=20,10,IF(D2<=22,11,IF(D2<=24,12,IF(D2<=26,13,IF(D2<28,14,IF(D2<=30,15,IF(D2<=32,16,IF(D2<=34,17,IF(D2<=36,18,IF(D2<=38,19,IF(D2<=40,20)))))))))))))))))))),输入完成后点击回车键 。
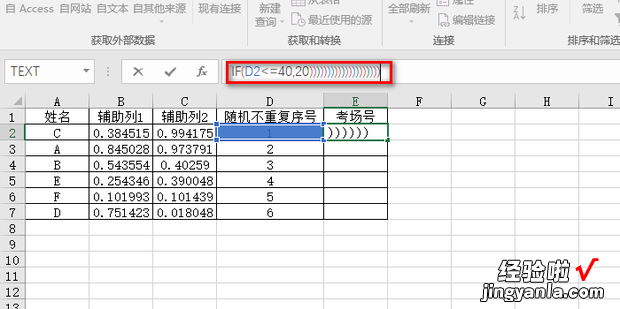
之后用填充柄往下拉,直到最后一个数据,这样就完成了随机分配监考员 。
【Excel函数公式:用Excel自动随机分配监考员技巧】