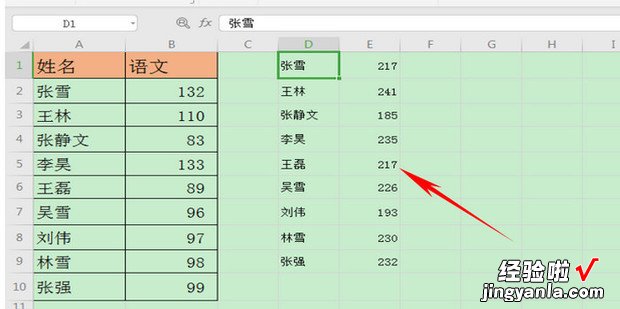给大家说一下WPS表格中如何进行多工作表求和

方法
桌面打开excel表格 。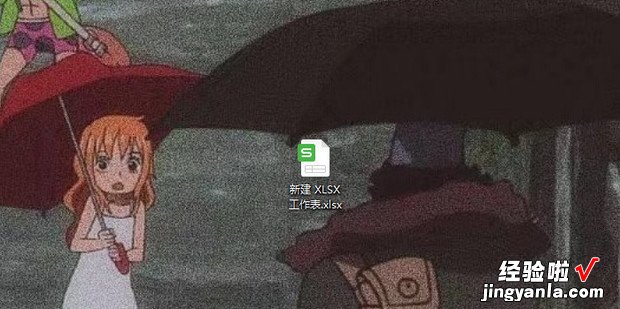
导入数据 。
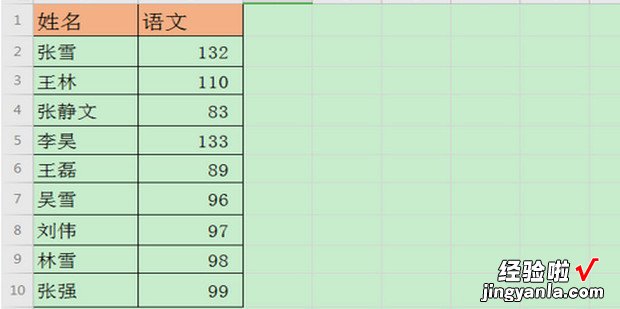
如图该表格当中有两个工作簿 。
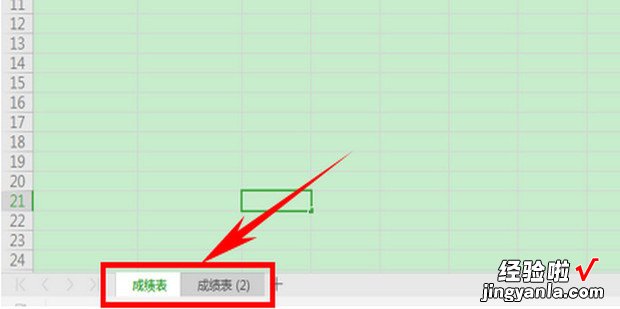
然后单击工具栏当中的数据,在数据下选择合并计算选项 。
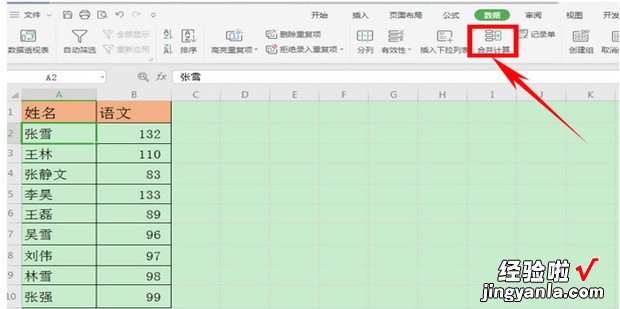
弹出合并计算的对话框,在引用位置当中选中A2到B10单元格,选中后发现引用位置处就已经给表格区域添加了绝对引用,然后单击旁边的添加 。
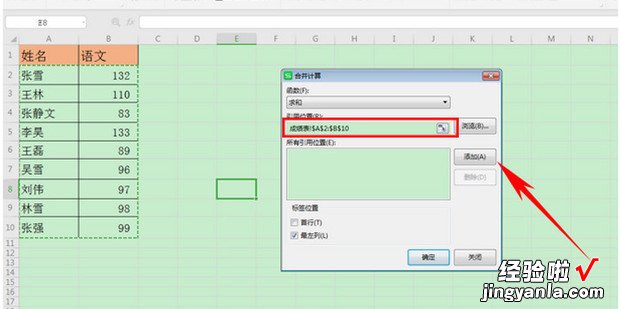
单击添加以后,刚才的引用位置的数据就已经挪动到了所有引用位置处 。
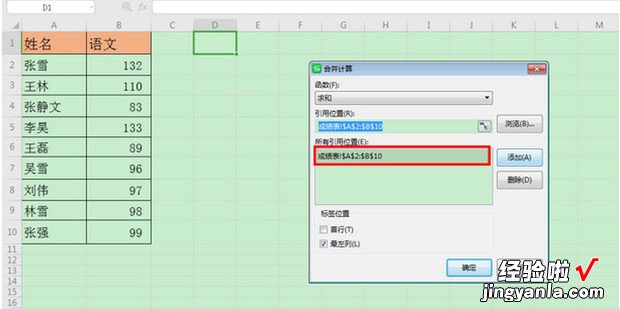
然后重复上述操作,将工作簿二当中的数据选中添加到所有引用位置处,单击确定 。
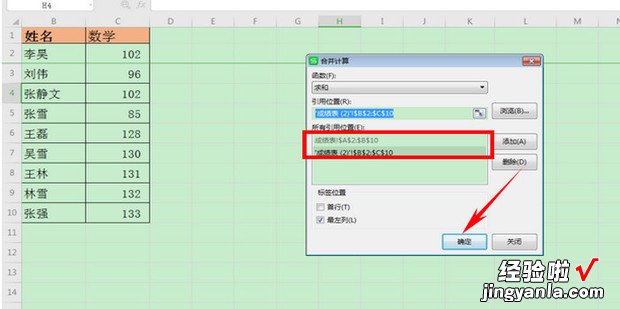
【WPS表格中如何进行多工作表求和,wps表格中求和怎么弄】
然后就发现两个表格合并相加的数据,就已经在表格当中重新建立了一个新的表格 。