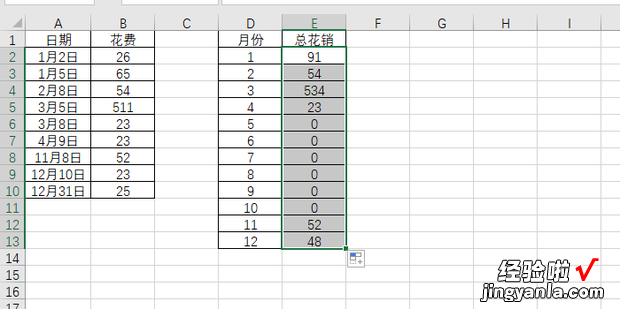下面一起来看看如何用Excel统计每月的花费 。
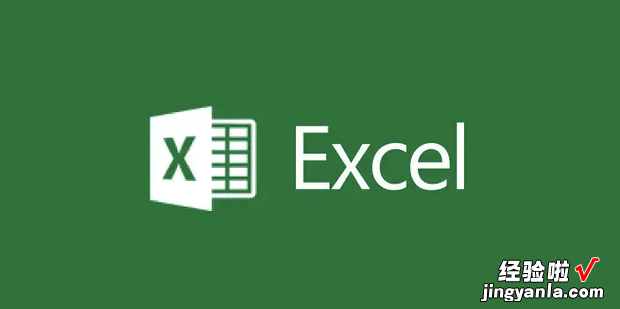
方法1
首先打开要进行操作的Excel表格 。
打开后先创建一个每月的花销表 。
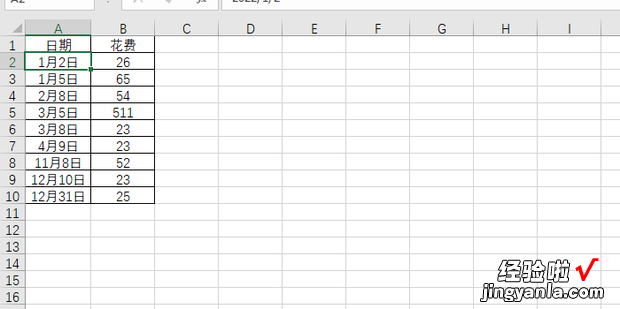
创建完成后用鼠标右键单击A列,在弹出的对话框中点击插入 。
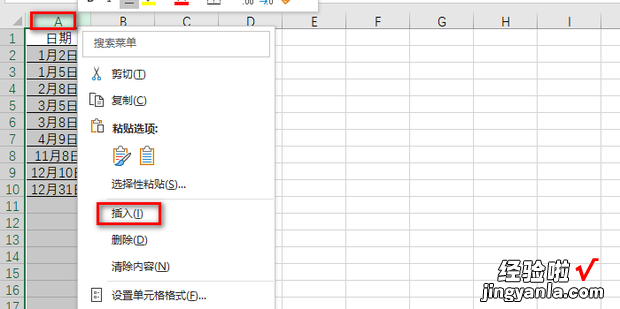
【Excel使用技巧03-如何统计每月花费】
然后在A1单元格中输入月份 。
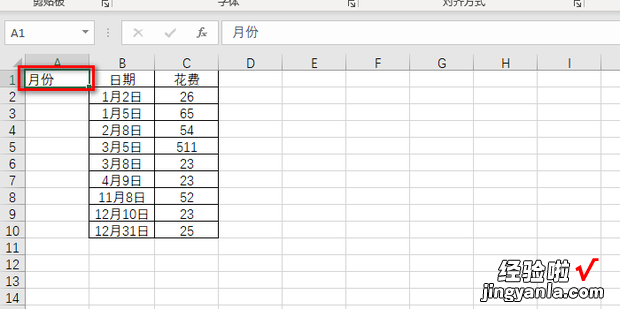
然后选中A2单元格,之后输入公式:=MONTH(B2),输入完成后点击回车键 。
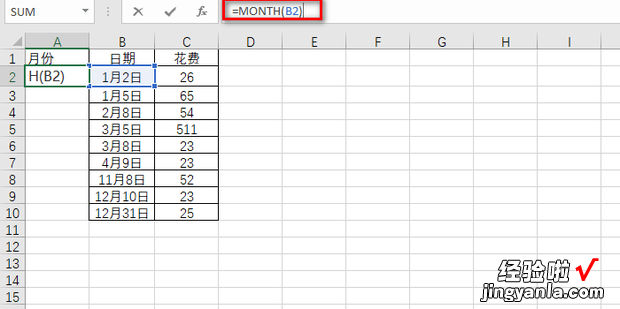
然后用鼠标左键按住右下角的填充柄 。
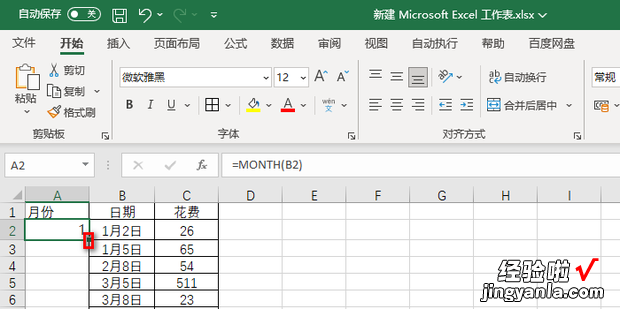
按住填充柄往下拉,直到最后一个数据,这样就将月份给提取出来了 。
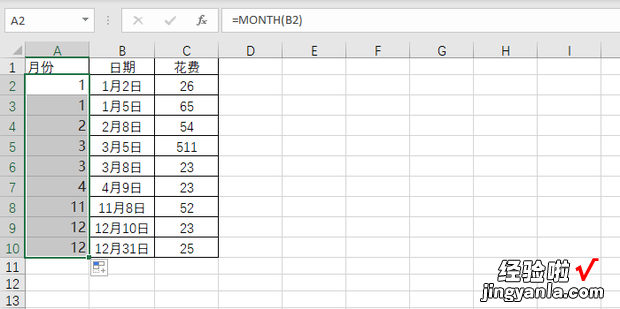
这时再创建一个总花销表并选中要进行计算每月花费的单元格 。
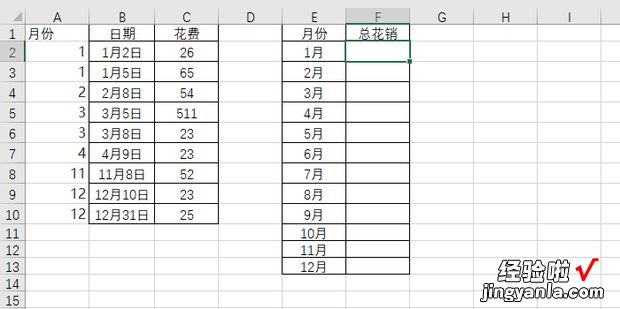
然后输入公式:=SUMIF(A:A,@E:E,C:C),输入完成后点击回车键 。
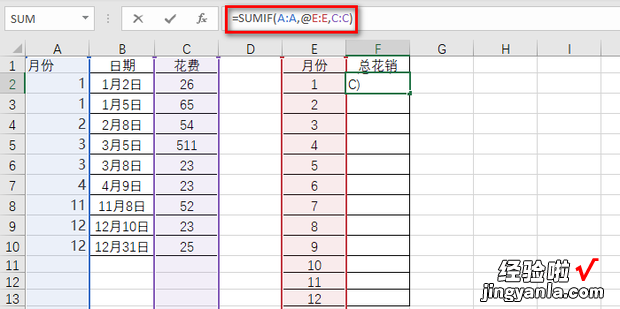
然后用鼠标左键按住右下角的填充柄 。
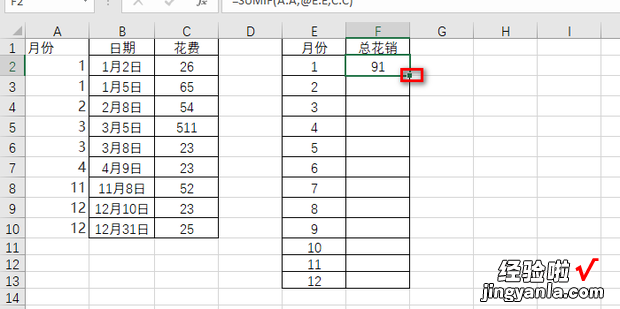
按住填充柄往下拉,直到最后一个数据 , 这样就统计出了每月的花费 。
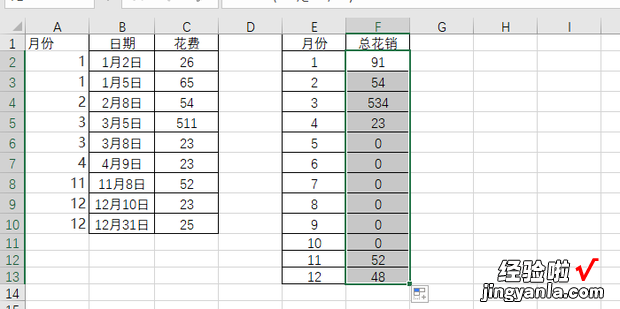
方法2
首先创建一个每月的花销表 。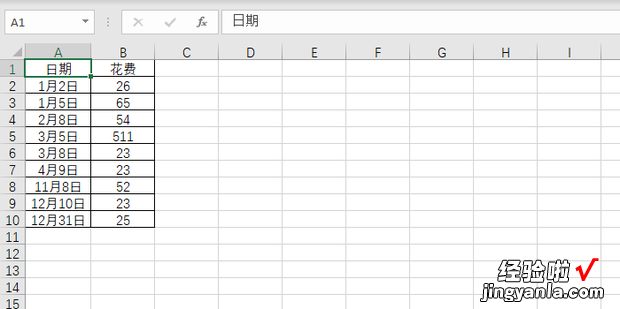
然后再创建一个总花销表并选中要进行计算每月花费的单元格 。
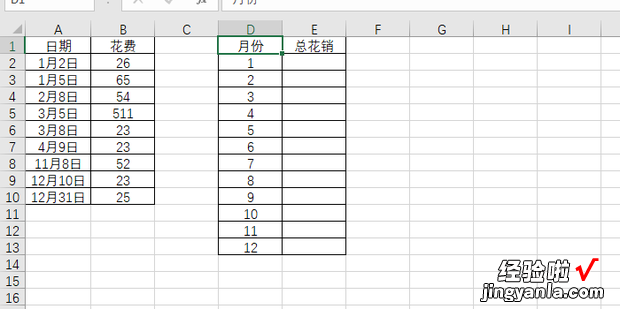
然后选中要进行计算每月花费的单元格 。
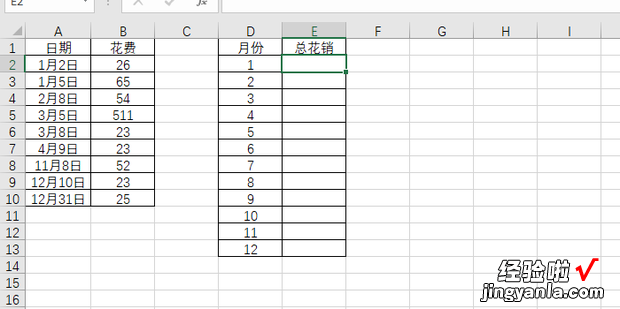
然后在选中的单元格中输入公式:=SUMPRODUCT((MONTH(A$2:A$10)=D2)*B$2:B$10),输入完成后点击回车键 。
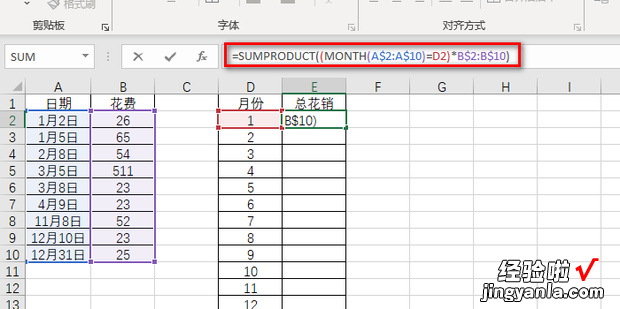
然后用鼠标左键按住右下角的填充柄 。
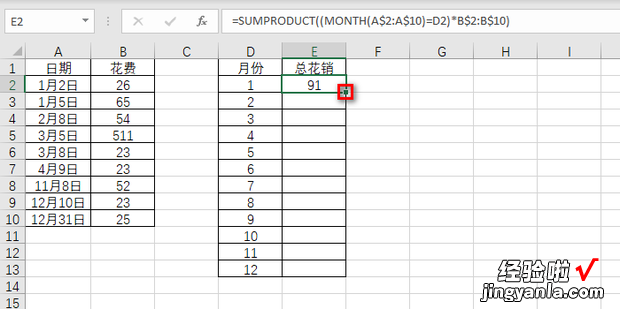
按住填充承护气备一策远受已移关柄往下拉,直到最后一个数据,这样就统计出了每月的花费 。