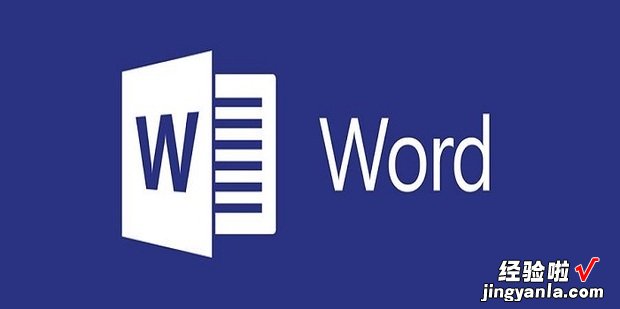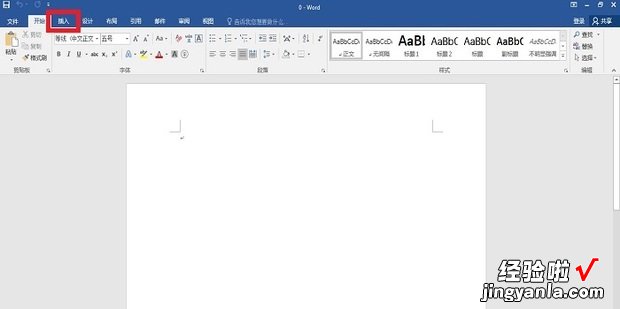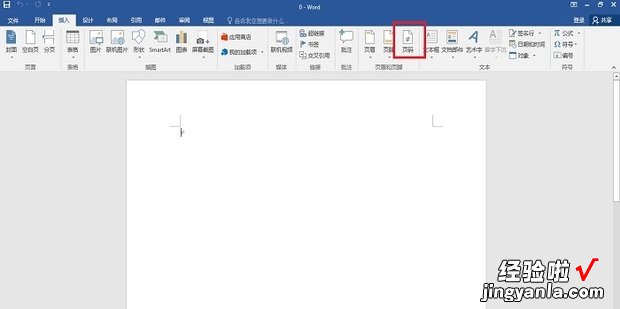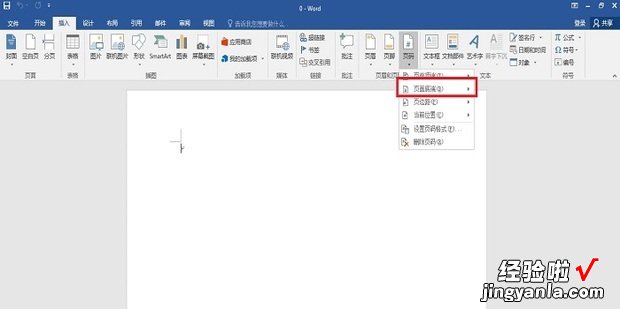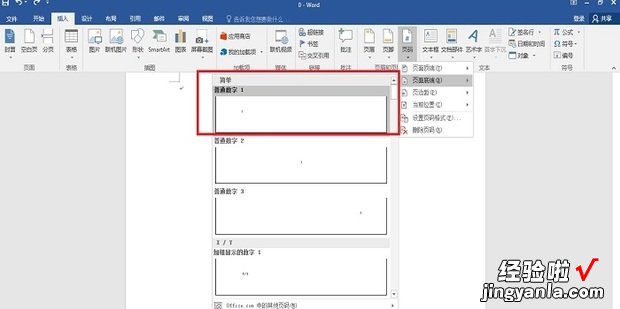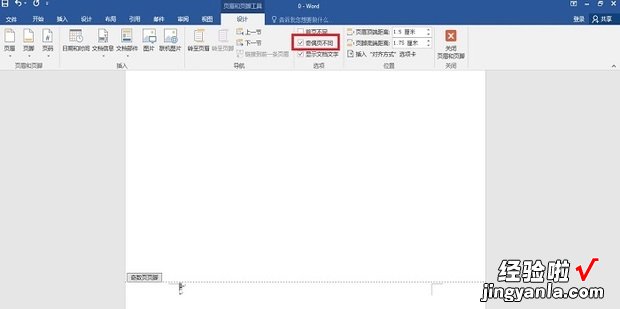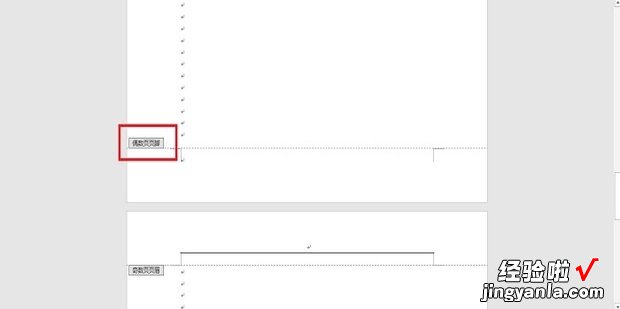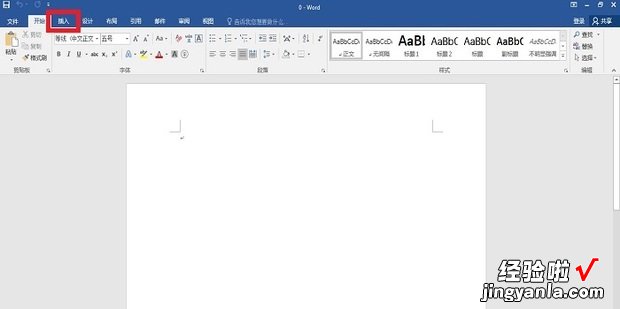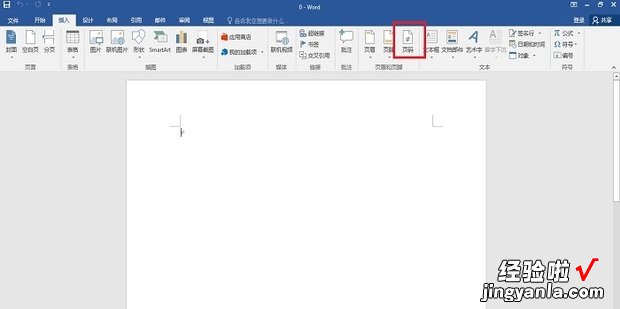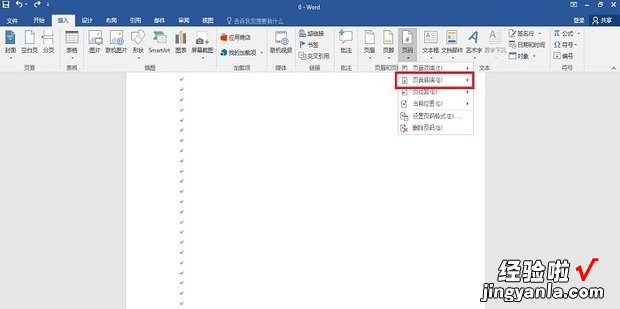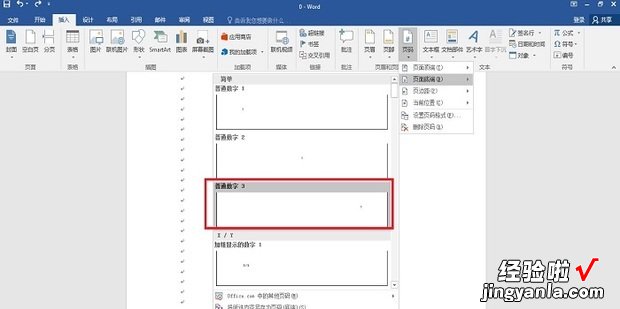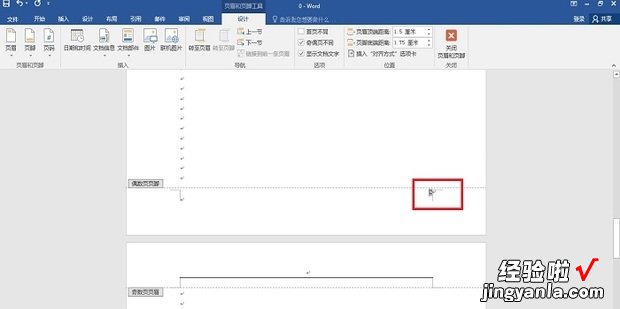怎么设置Word文档页码奇数在左,偶数在右呢?今天就教大家如何操作使用方法步骤 。
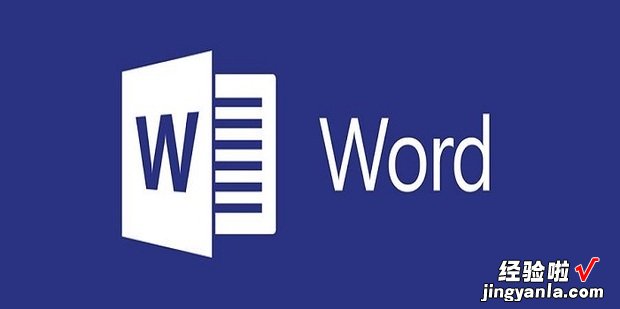
材料/工具
Word电脑
方法
点击“来自插入” 。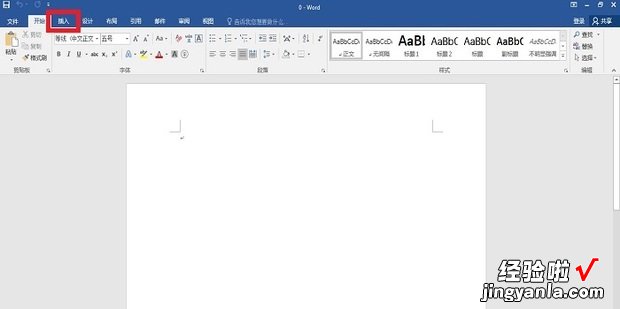
点击“页码” 。
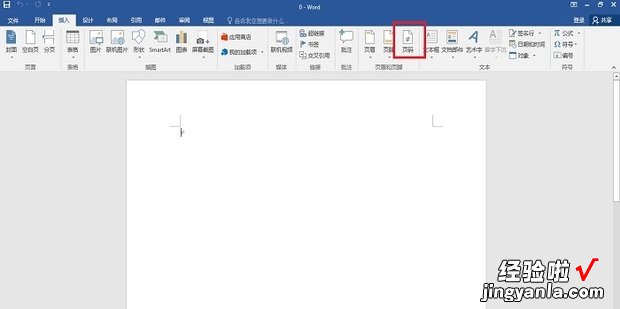
点击“页面底端” 。
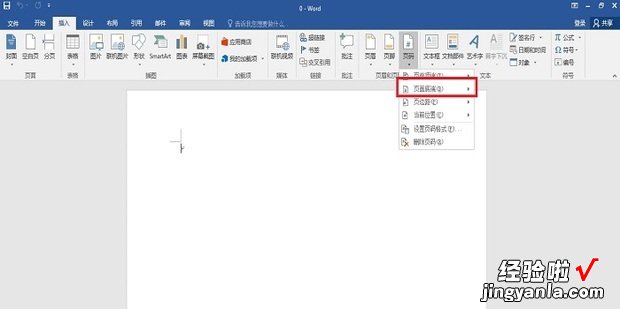
点击“普通数字1” 。
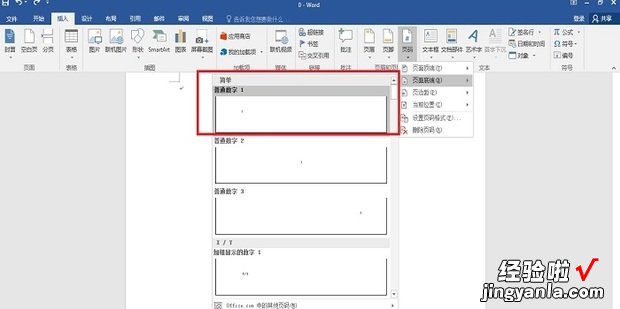
勾选“奇偶页不同”表 。
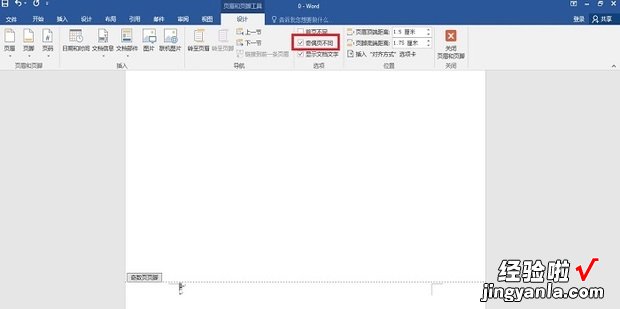
双击“偶数页页脚” 。
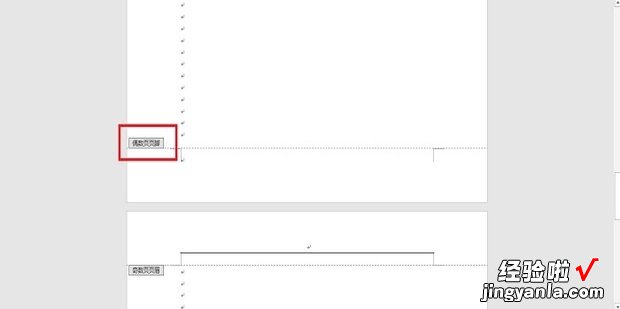
点击“插入” 。
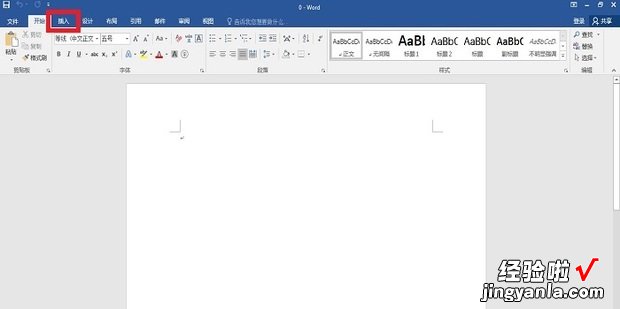
点击“页码” 。
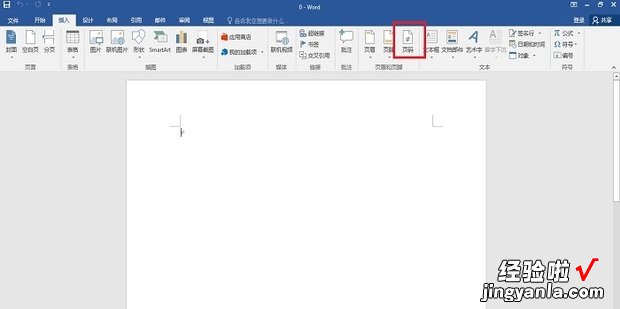
点击“页面底端” 。
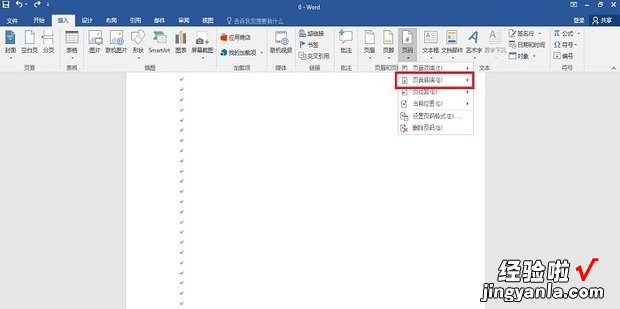
点击“普通数字3” 。
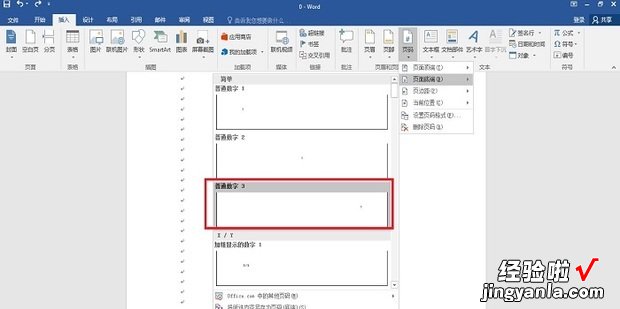
最后就可以看到奇数页码在左侧,偶数页码在右侧了 。
【怎么设置Word文档页码奇数在左,偶数在右】
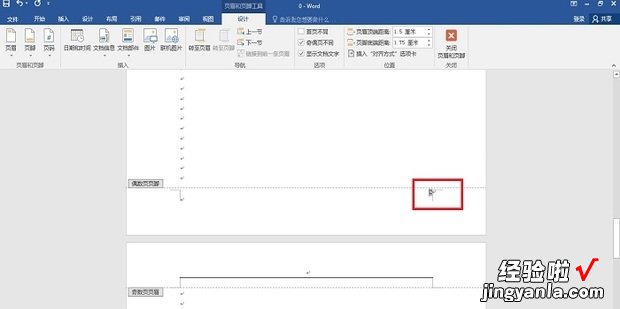
怎么设置Word文档页码奇数在左,偶数在右呢?今天就教大家如何操作使用方法步骤 。