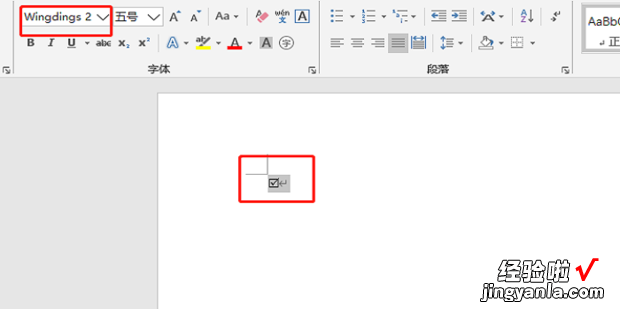Word中如何插入方框内打勾的符号呢?今天就教给大家操作方法 。
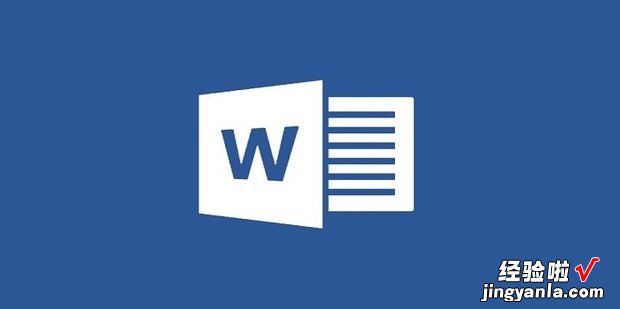
方法1
打开Word文档,点击“插入”,选择“符号” 。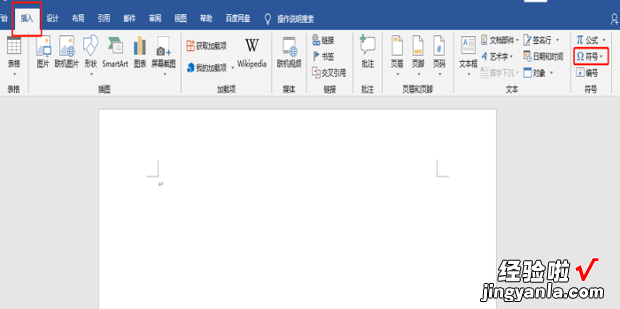
在弹出的窗口中选择“其他符号” 。
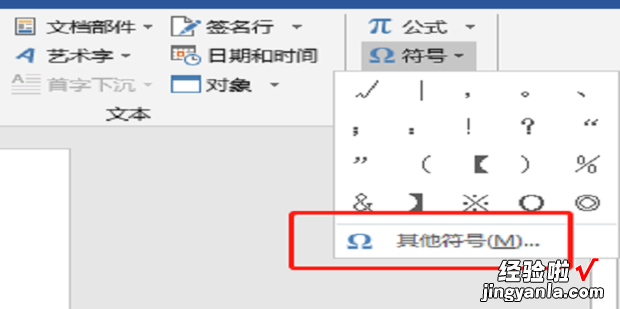
选择限冷状“wingdings”字体 , 选择符号点击“插入” 。
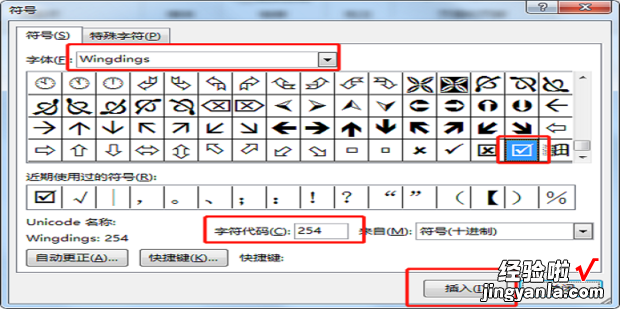
可以看到符号已经在Word中显示了 。
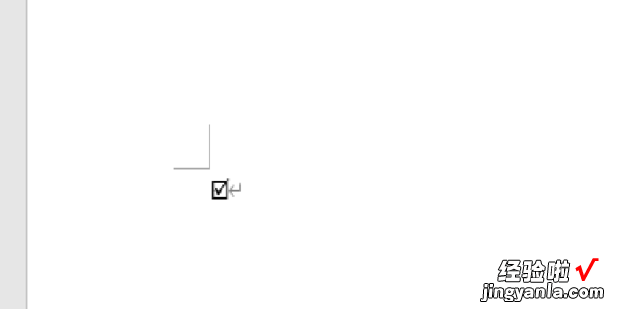
方法2
用“搜狗输入法”打出“√”符号 。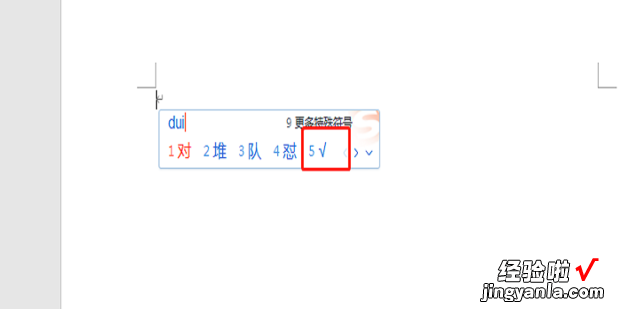
点击下图按钮 。
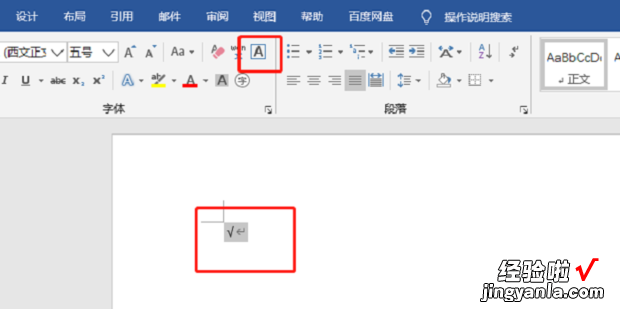
可以看到符号已经在Word中显示了 。
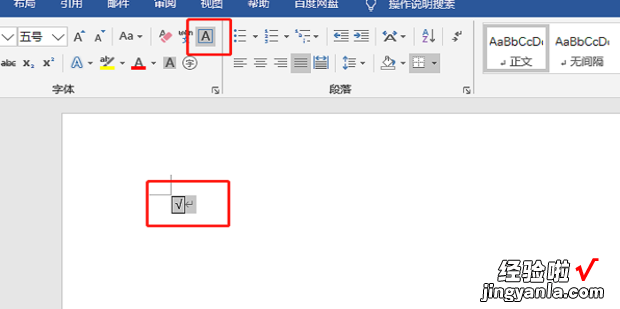
方法3
在“搜狗输入法”中选择“特殊符号” 。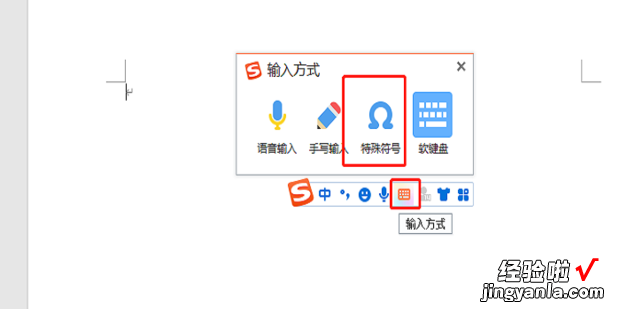
在弹出的窗口中马视调足容皮选中需要符号即可 。
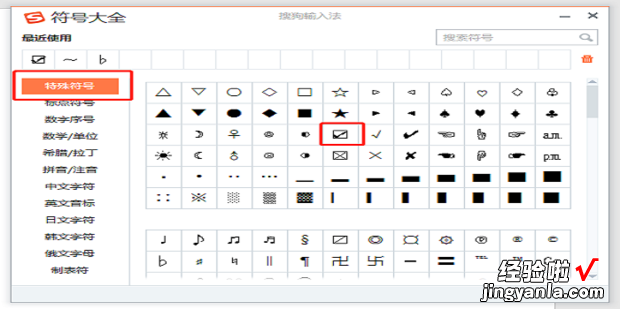
可以看到符号已经显示在Word中了 。
【Word中如何插入方框内打勾的符号】
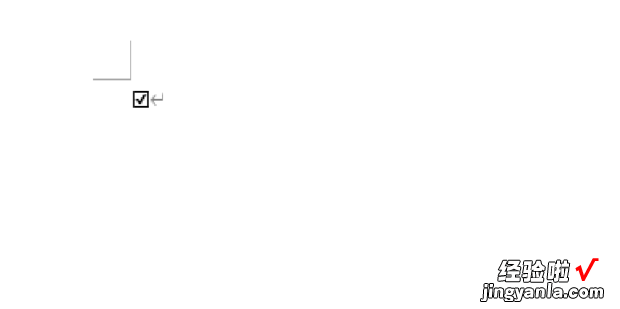
方法4
1. 在Word文档中输入大写字母R 。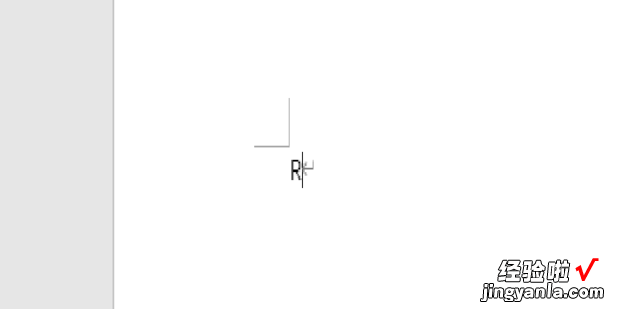
选中该字母 。
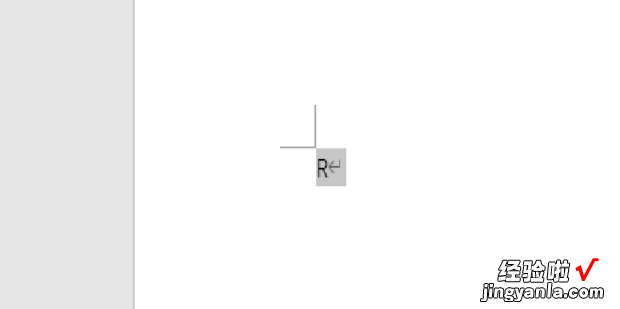
在字体中选择“wingdings2” 。
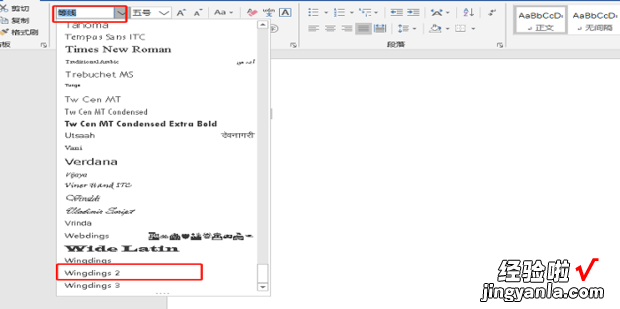
可以看到符号已经显示在Word中了 。