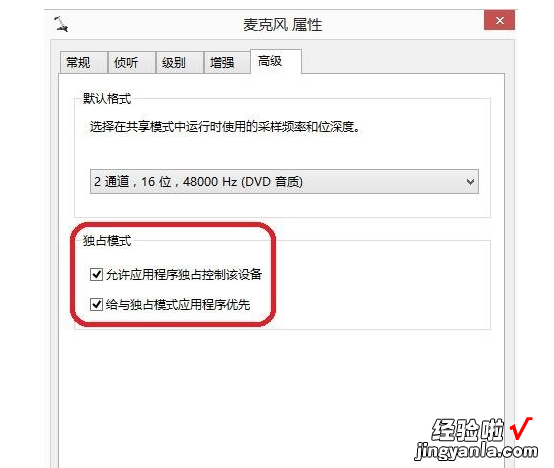麦克风是经常要用到的软件,那么麦克风没声音怎么办呢?

材料/工具
麦克风检查是否是硬件出问题
确定是单一的视频聊天软件不能使用还是通用的聊天软件不能使用 。检测自己的麦克风是否有问题,用系统自带的录音软件测试一下 。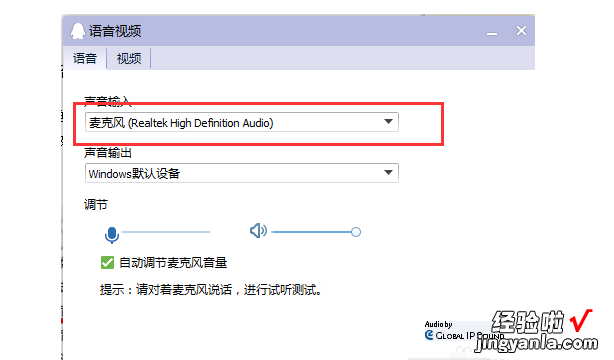
也可以把麦克来自换到别的电脑上试试看,如果同样没有声音 , 那么则是麦克风的问题,只能更换麦克风或者修理一下 。
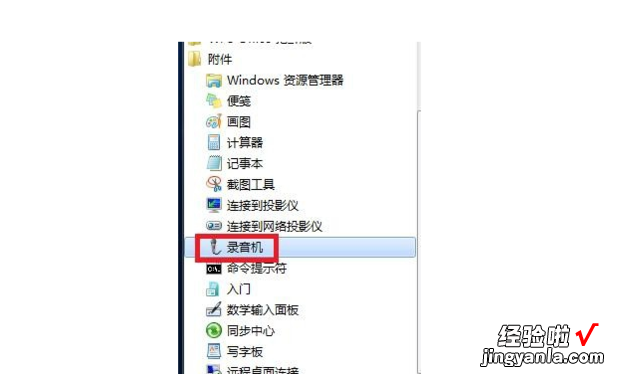
【麦克风没声音怎么办/麦克风不能说话的解决办法】
可能是误操作问题
打开“控制面板”→“硬件和声音” 。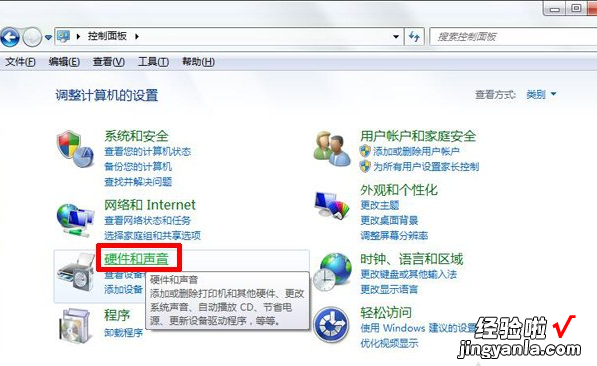
点击“管理音频设备” 。

在“录制”中右击空白处 , 选择“显示禁用的设备” 。
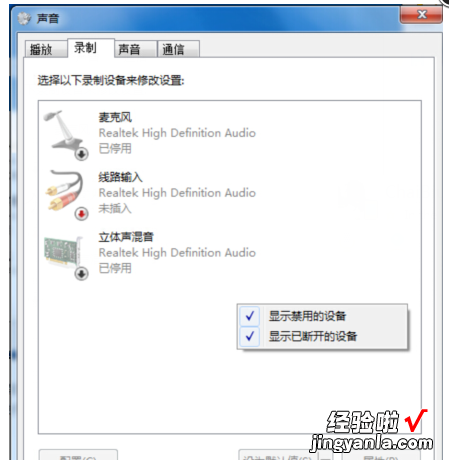
经过以上步骤 , 就会出现被停用/禁用的麦克风和其他设备 。再右键点击“麦克风”,选择“启用” 。
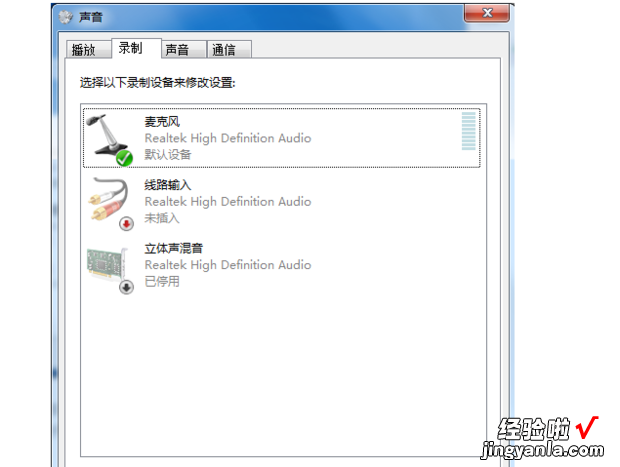
在麦克风设备中,右击麦克风,选择属性 。
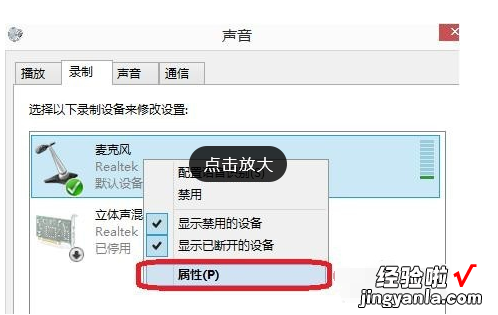
在麦克风属性–侦听中,找到360新知侦听次设备 , 若打钩,请把钩去掉 。
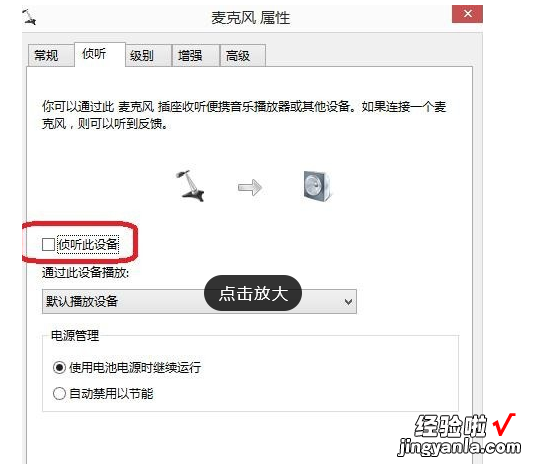
再点击“级别” , 把“麦克风加强”调为10.0dB,可以适度调节麦克风音量 。
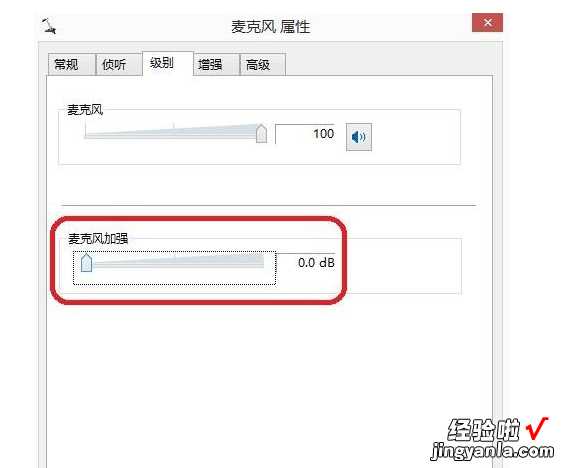
在“增强”中,选择“禁用所有声音效果” 。
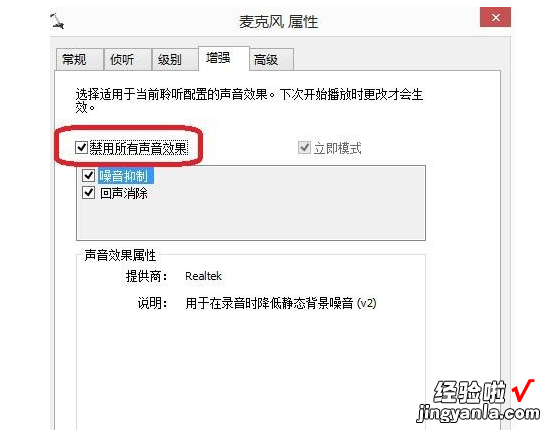
在“高级”中,找到“独占模式”,在它下边有两个选项,全部打勾 。分别是“允许应用程序独占控制该设备”“给与独占模式应用程序优先”,殖也可以直接点击“还原默认值”: