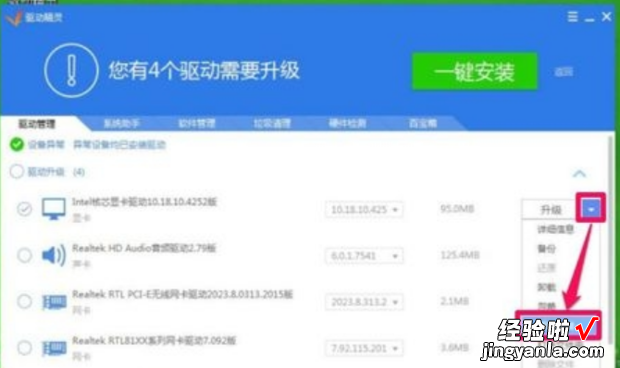电脑分辨率调整不了怎么办?快来看看吧 。

材料/工具
驱动精灵方法
桌面空白处右键,选择菜单中的“屏幕分辨率”,查看屏幕的分辨率模式是不是支持 。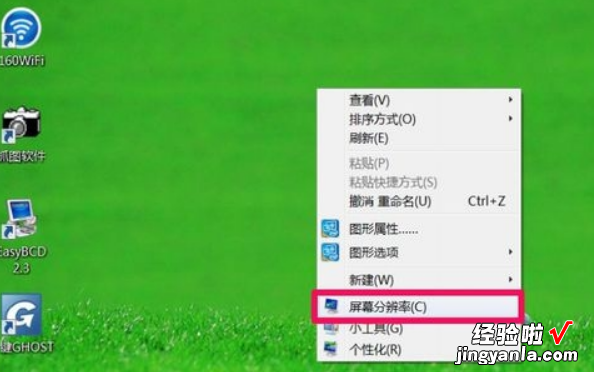
进入更改显示器 , 点击“高级设置”,选择“适配器”,点击“列出所有模式”按钮,看看是否支持设置的分辨率,如果没有,表示不支持 。

采用了外接显示器,外接显示器采用了复制模式,分辨率只能设置为最大分辨率 。
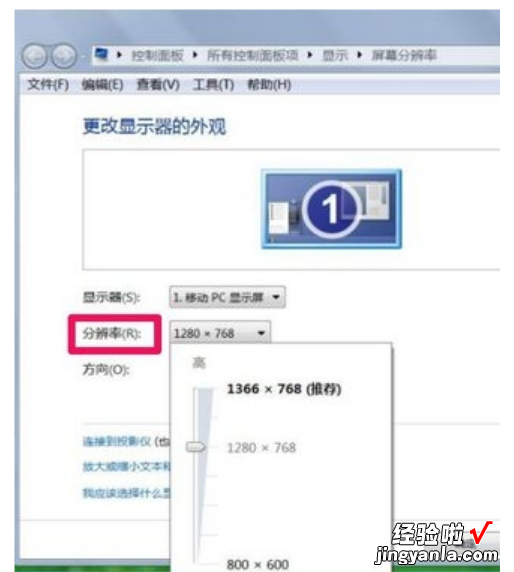
最通常的情况,就是显卡的驱动程序损坏 。右键,选择“管理
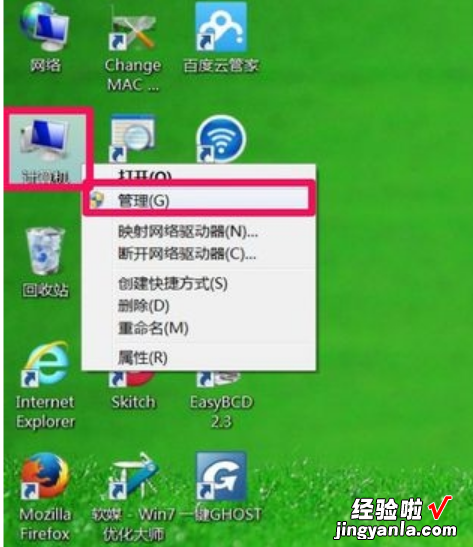
选择“设置管理器”
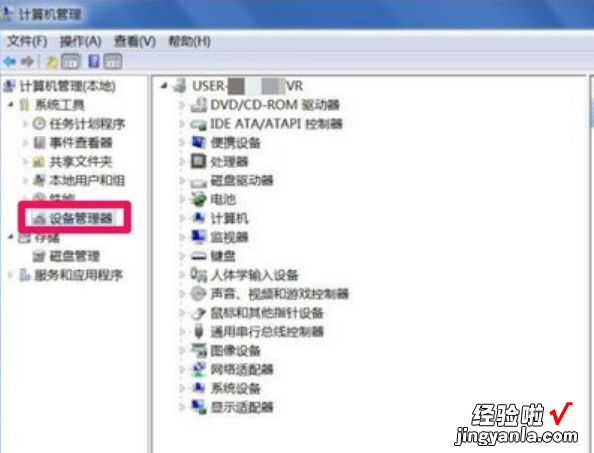
找到“显示适配器”,看看是否有一个黄色的警示标志,如果有,则表示显卡驱动程序损坏,需要更新,在更新之前,卸载旧的驱动程序 。
【电脑分辨率调整不了怎么办,电脑分辨率无法调整是因为什么原因】
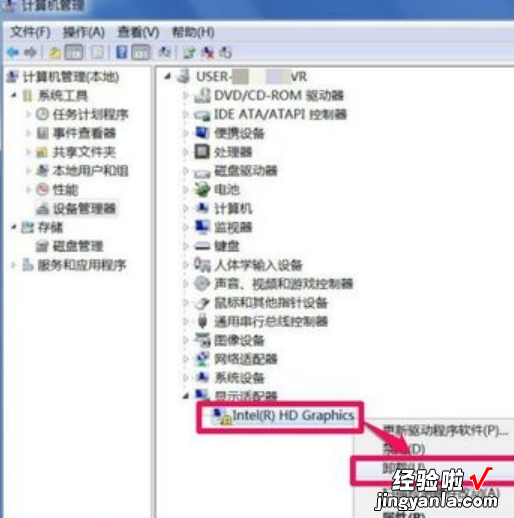
在显卡上右键,选择“更新驱动程序” 。
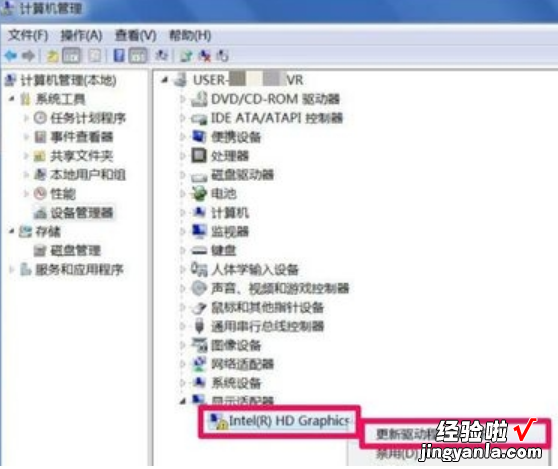
进入更新向导窗口 , 选择第二项
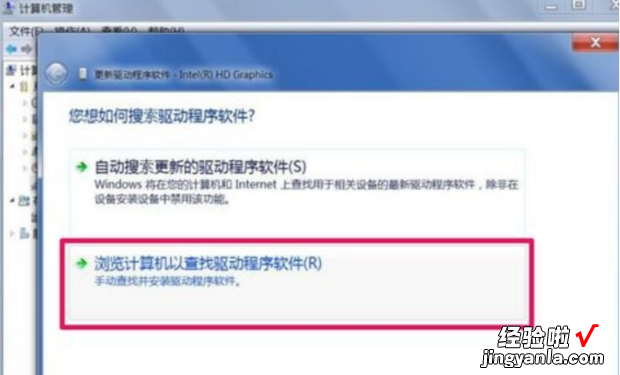
填写要更新的驱动程序存储路径,不记得路径,点“浏览”
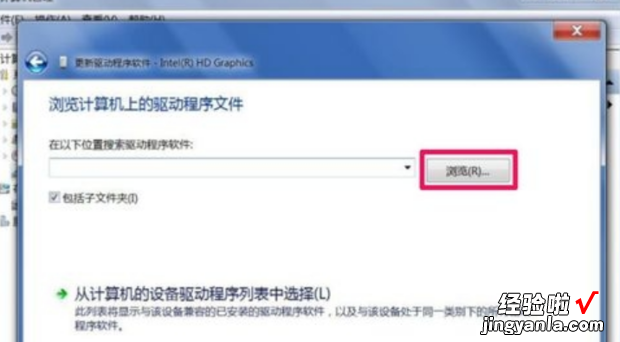
找到备份的驱动程序 , 注意不能选择单个文件,选好后点击确定
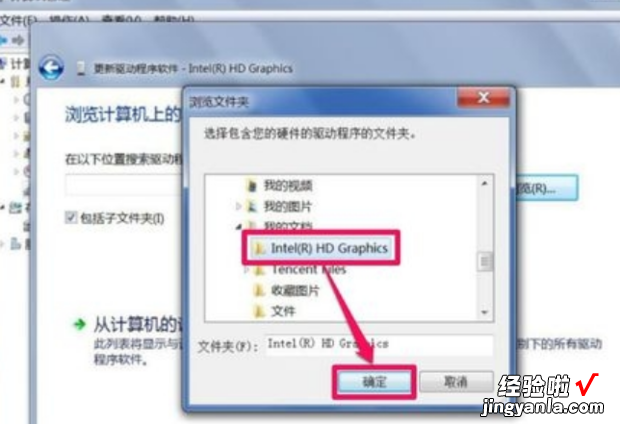
勾选其下“包含子文件夹”,点击确定 。
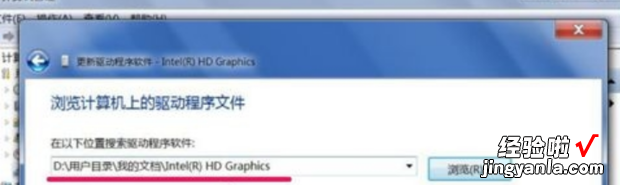
网上下载相应的驱动
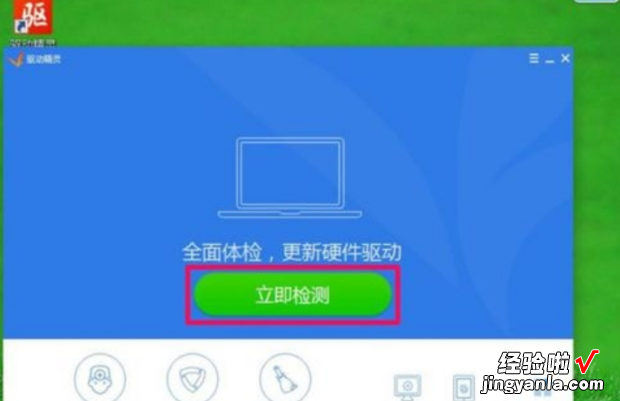
检测完后 , 点击“查看所有驱动程序”更360新知新驱动 。
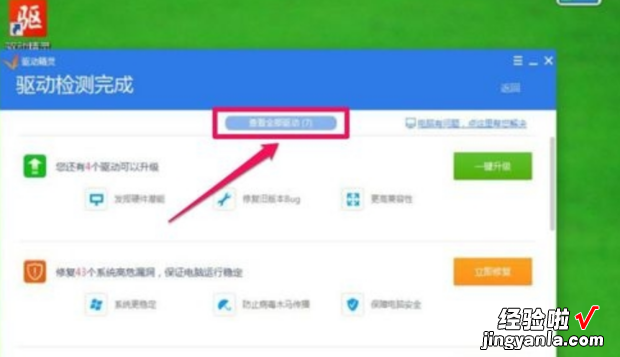
勾选“显卡”,点击一键安装 , 驱动精灵自动从网上下载与电脑相应的驱动程序,再点击“安装” 。使用驱动精灵就解决了