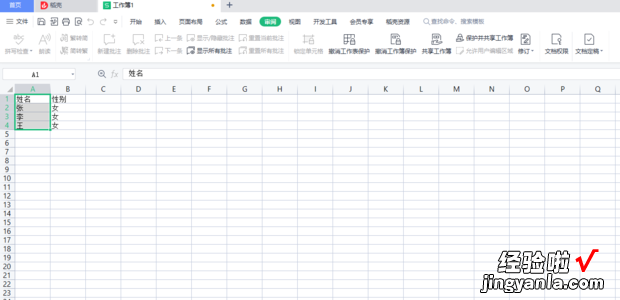WPS excel想保护单元格怎么操作?今天就教大家如何操作使用方法步骤 。
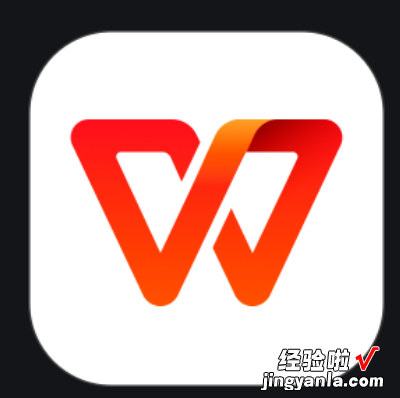
材料/工具
电脑方法
打开一个新建的wps表格 。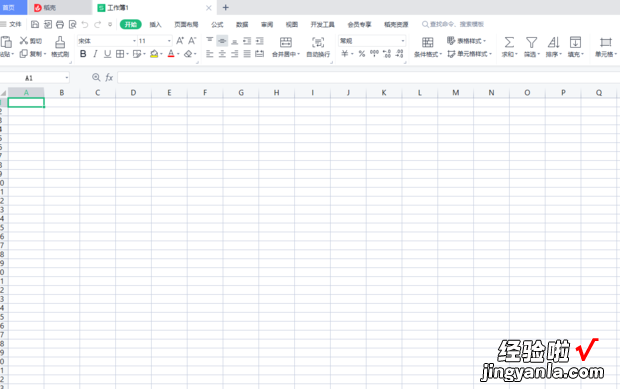
在表格中输入需要的数据 。
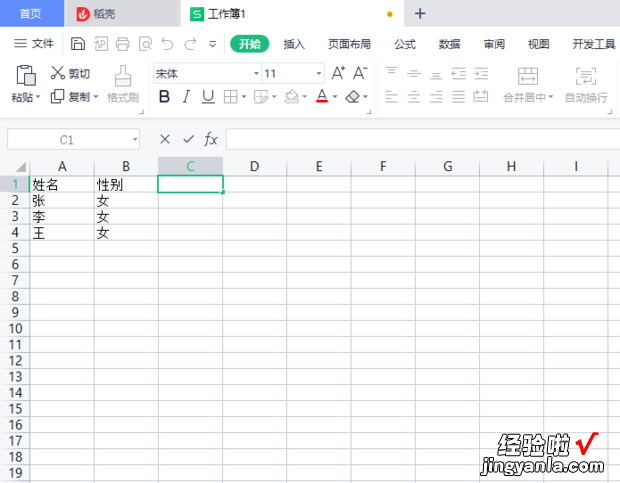
选中一个单元格 , 右键点击打开设置单元格格式 。
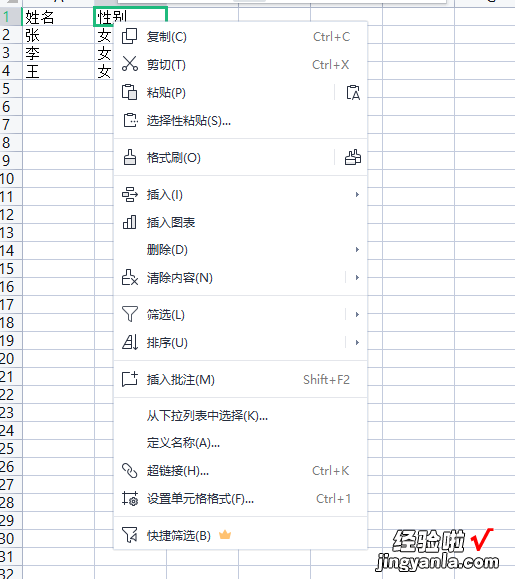
打开设置单元格格式窗口之后,选择保护 。
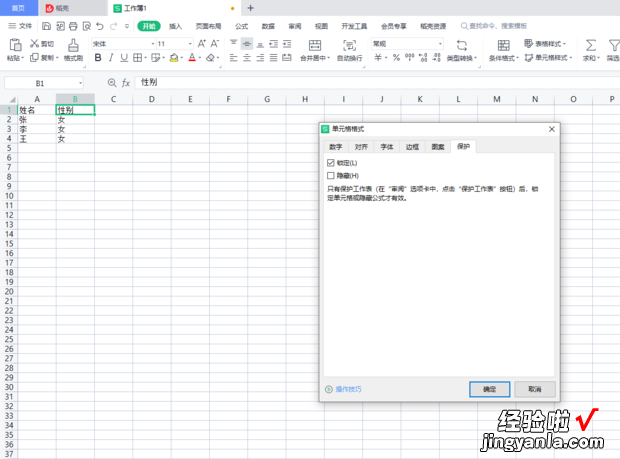
【WPS excel想保护单元格怎么操作,wps excel被保护单元格怎么取消】
按Ctrl+A快捷键选中所有的单元格,右键单击设置单元格格式 , 保护选项卡,把锁定前面的小方框去勾,单击确定 。
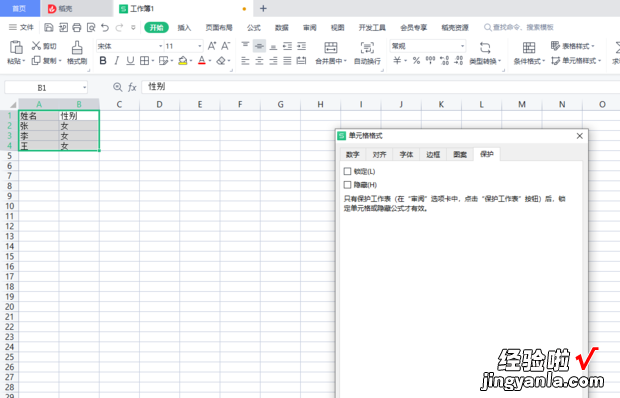
在选中需要保护的单元格,勾上锁定单击确定 。

在工具栏审阅,在更改组中单击保护工作表 , 输入密码 。
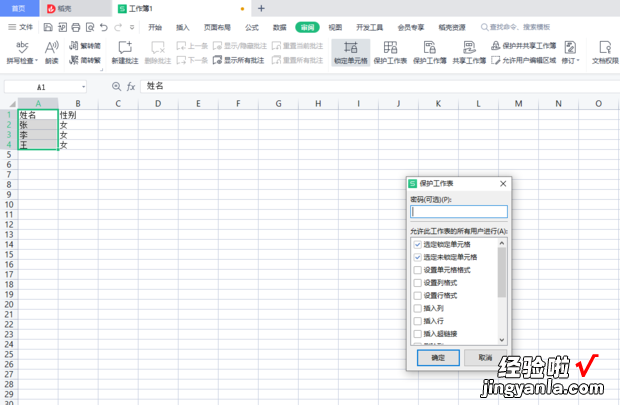
再次确认输入密码 。
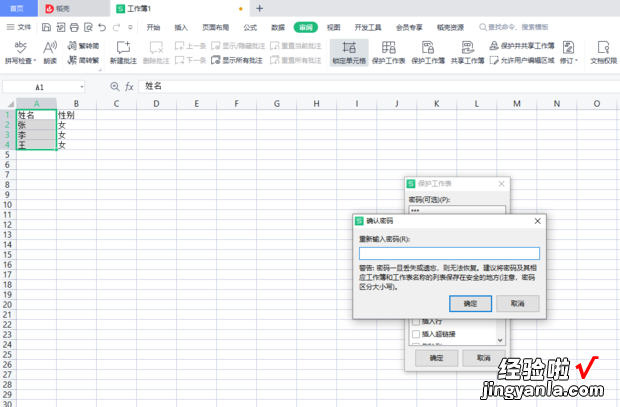
如果要取消密码的话来自,可以在工具栏审阅,在更改组中单击撤销工作保护 。