儿童节贺卡制作如何用PS制作儿童节贺卡,儿童节贺卡图片
六一儿童节 , 是全世界少年儿童的节日,在此祝小朋友们节日快乐,那么如何用PS制作儿童节贺卡呢?

材料/工具
PS软件方法
执行菜单:“文件”/“新建”(快捷键Ctrl+N),新建文件,设置名称:六一儿童节贺卡;宽度:297像素;高度:210像素;分辨率:72像素 。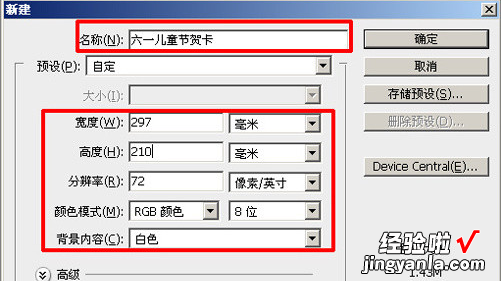
执行垂错已审红越然菜单:“图层”/“新建”/“新建图层”(快捷键Ctrl+Shift+N),新建图层并命名为“草地” , 前景色设置为:#3db01d , 选择套索工具 , 框出选区,按Alt+Delete键,填充颜色 。
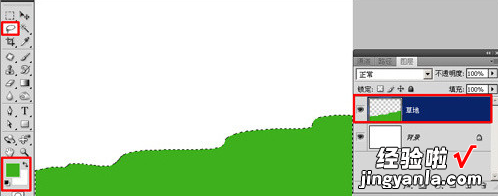
执行菜单:“图层”/“新建”/“新建图层”(快捷键Ctrl+Shift+N),新建图层并命名为“天空”,前景色设置为:#a3e6ff,执行菜单:“滤镜”/“渲染”/“云彩” 。
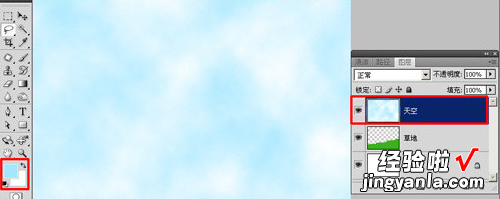
单击图层下方的添加图层蒙版按钮 , 给天空图层添加蒙版,选择渐变工具,单击工具选项栏上的渐变编辑器按钮,弹出“渐变编辑器”对话框,选择“前景色到透明渐变”样式 。
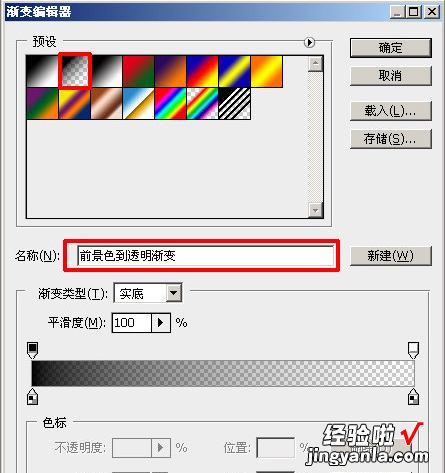
使用渐变工具,工具选项栏选择“线性”,从下到上拖曳出渐变 。
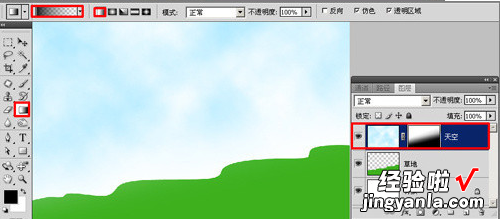
执行菜单:“图层”/“新建”/“新建图层”(快捷键Ctrl+Shift+N),新建图层并命名为“小女孩” , 按D键恢复默认颜色,使用画笔工具,在工具选项栏上设置画笔大小为:尖角5像素 , 描绘出小女孩,新建图层命名为“小男孩”,一样方法,描绘出小男孩 。
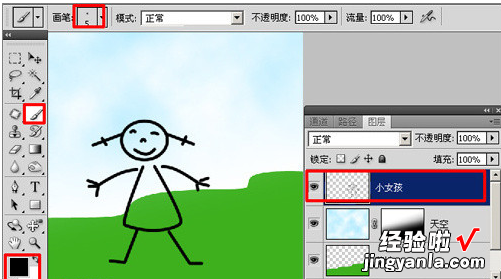
执行菜单:“图层”/“新建”/“新建图层”(快捷键Ctrl+有山文Shift+N),新建图层并命名为“颜色”,前景色设置:#fa37cf,使用画笔工法己叶曾装愿且茶谓具,在工具选项上设置画笔大小为:柔角40像素,描绘出裙子的颜色;设置前景色为:#f8fa36 , 描绘出小男孩的衣服颜色 。
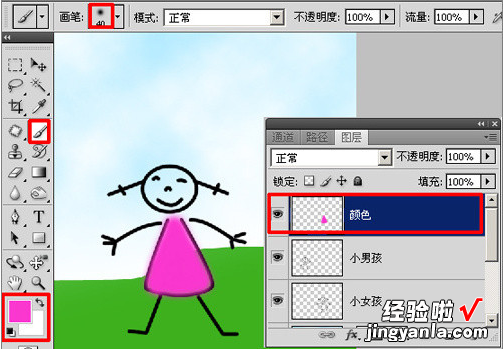
设置前景色为:#ffe0aa,使用画笔工具,在工具选项栏设置画笔大小为:柔角27像素,描绘出脸晕颜色 。
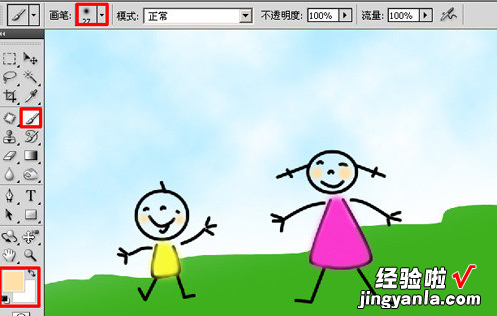
按Ctrl+Shift+N键,新建图层并命名为“糖”,前景色设置为:#f8d512,选择椭圆选框工具,框选出椭圆,按Alt+Delete键 填充颜色 。

选择自定形状工具 , 在工具选项栏上的形状里选择:“螺线”,绘制出螺线 。
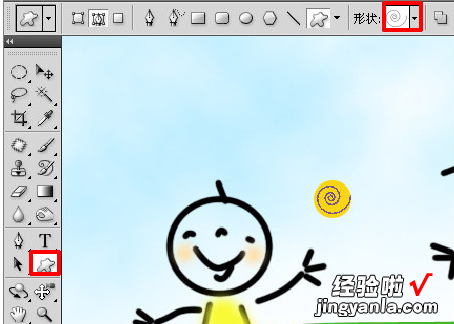
设置前景色为:#b99f0f,按Ctrl+Enter键得到选区 , 按Atl+Delete键填充颜色,按Ctrl+D键取消选区 。

使用画笔工具,在工具选项栏设置画笔大小为:尖角3像素 , 按住Shift键 , 绘制出直线 。
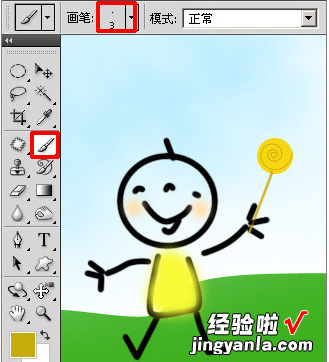
效果如图所示 。
【儿童节贺卡制作如何用PS制作儿童节贺卡,儿童节贺卡图片】

