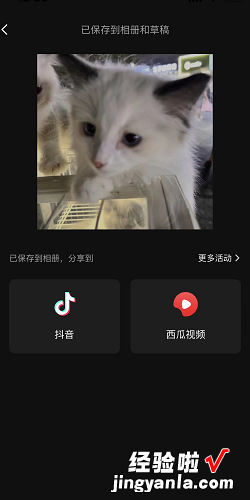剪映是一个非常常用的视频剪辑app,很多小伙伴不知道怎么用剪映制作图片视频 , 接下来一起学习一下吧 。
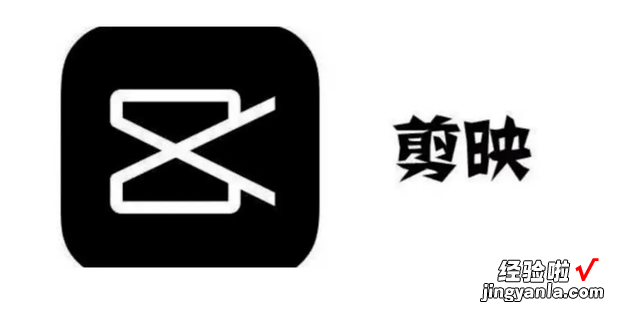
方法
打开剪映app 。
点击“开始创作”,如图劳脸活米规宪农端所示 。
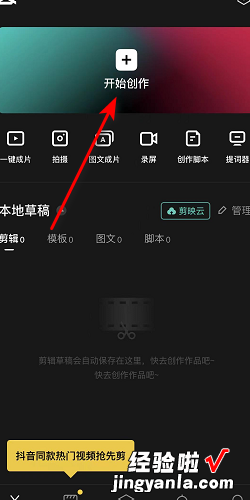
点击“照片”,如图所示 。
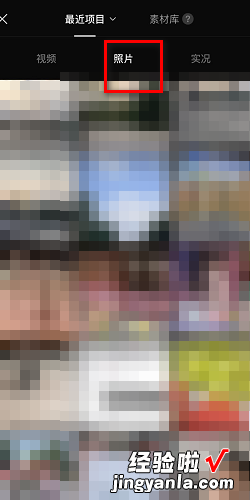
勾选相应的图片,点击“添加”,如图所示 。
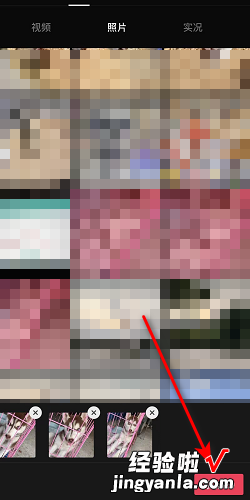
点击“剪辑”,如图所示 。
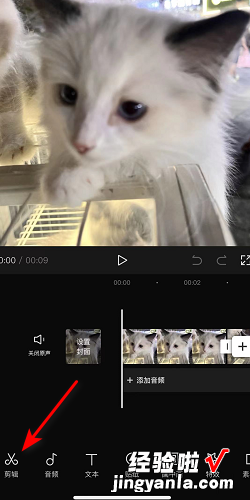
拖动图中的按钮 , 可以设置每张照片停留的时长,如图所示 。
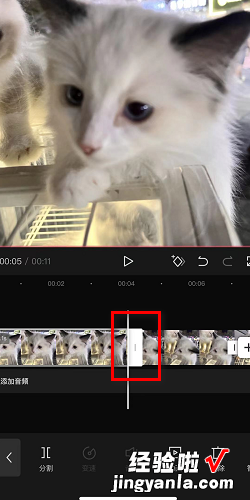
设置好时长后会带上一个界面,点击图中的符号可以设置转场 , 如图所示 。
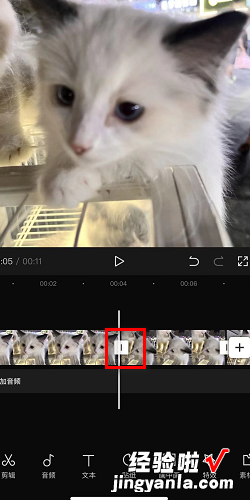
选择一个自己喜欢的转场 , 点击右下角的对号,这样转场就设置好了 。
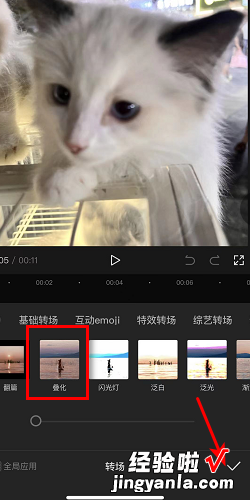
回到上一界面点击”音频“,如图所示 。
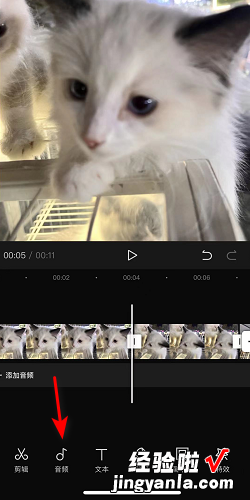
选择自己喜欢的音频 。
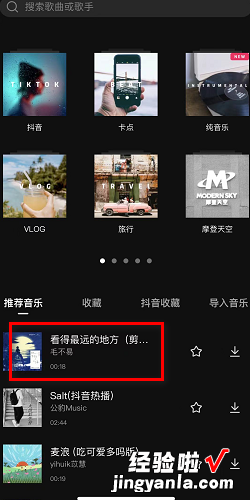
回到上一界面点击”导出“ 。
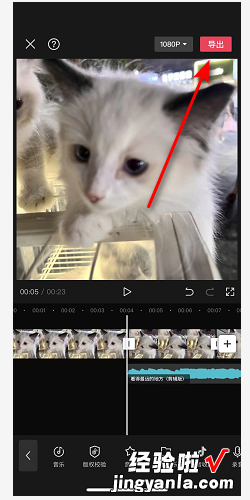
这样一个视频就基本剪辑好了,也可以继续按照自己的喜好进行其他操作哦 。
【如何用剪映制作图片视频,如何用剪映制作图片视频教程】