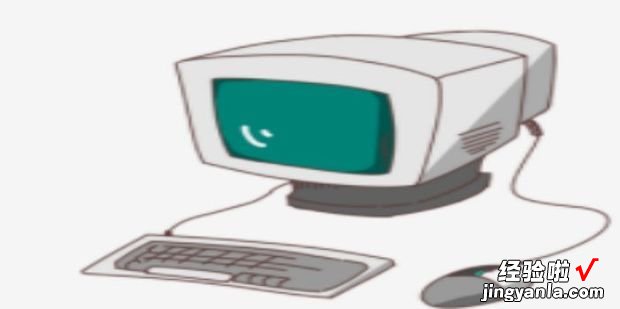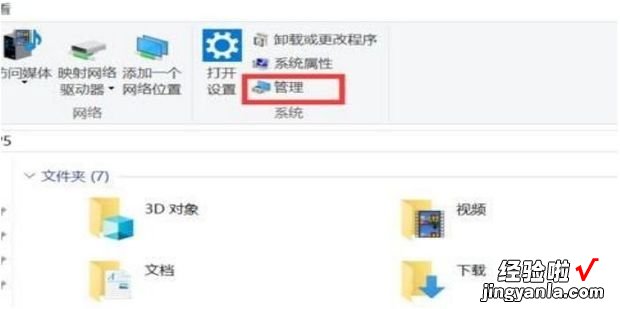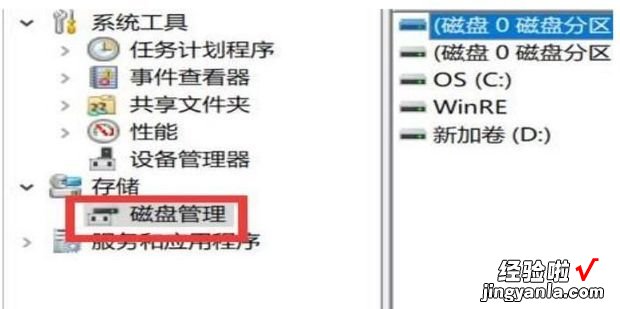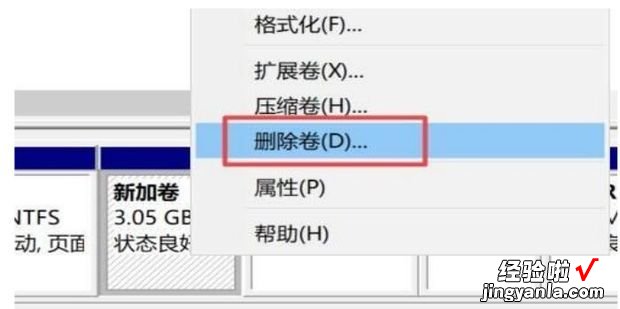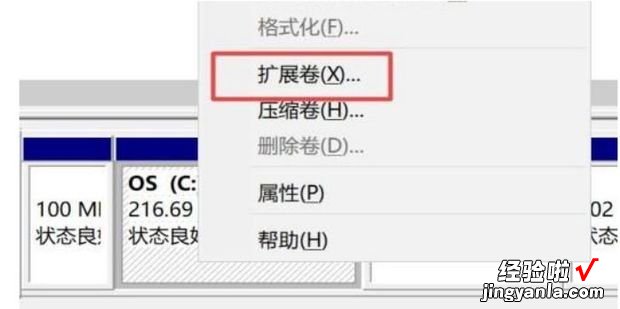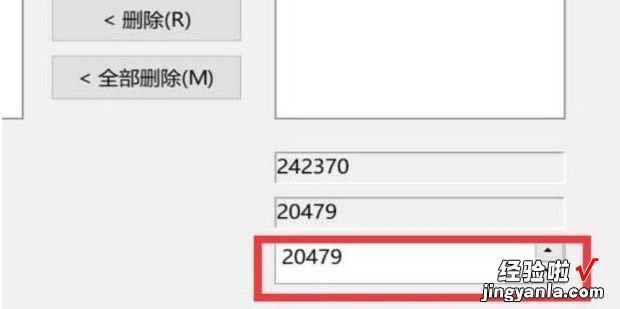由于c盘是系统盘 , 空间不够的话会非常麻烦,那么怎么把d盘的空间分给c盘呢,其实只要先把d盘删除,就可以使用扩展卷将d盘空间分给c盘了 , 下面就请大家一起看看吧!
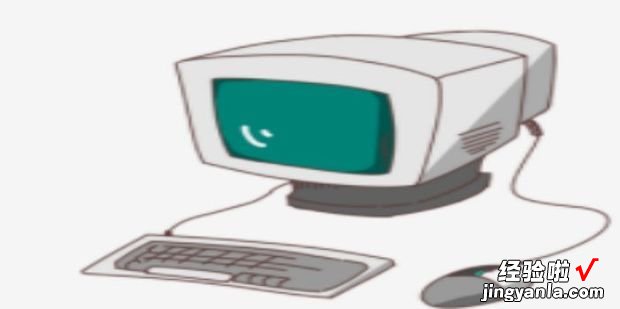
方法
首先打开此电脑,点击上方“ 管理 ”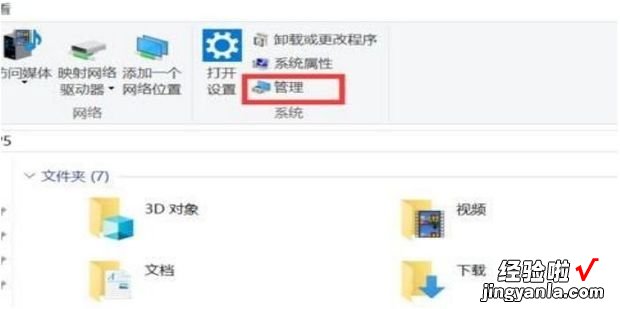
【win10怎么把d盘空间分给c盘,win10怎么把d盘空间分给c盘一部分】
接着进入左边存储下的“ 磁盘管理 ”
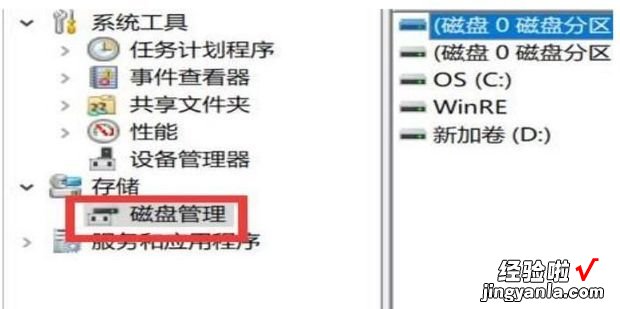
右键“ d 盘 ”,选择“ 删除卷 ”
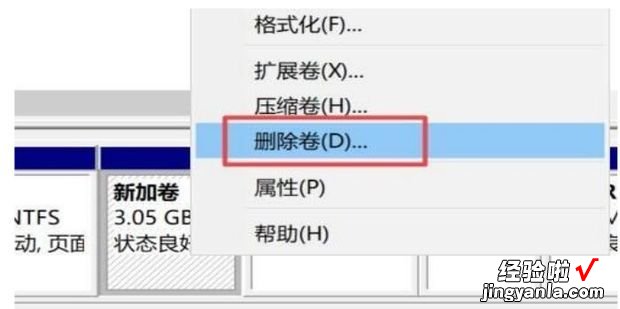
删除后,右键c盘 , 点击“ 扩展卷 ”
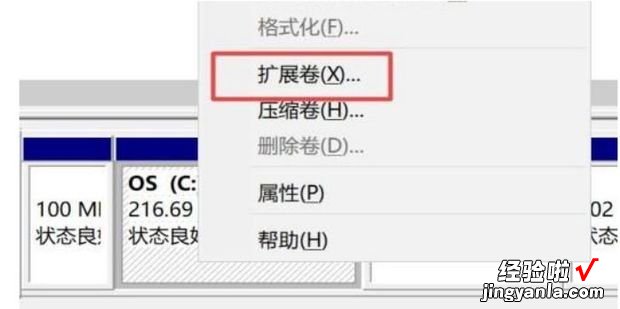
最后选择需要扩展的空间量,并点击“ 完成 ”就能把d盘的空间分给c盘了
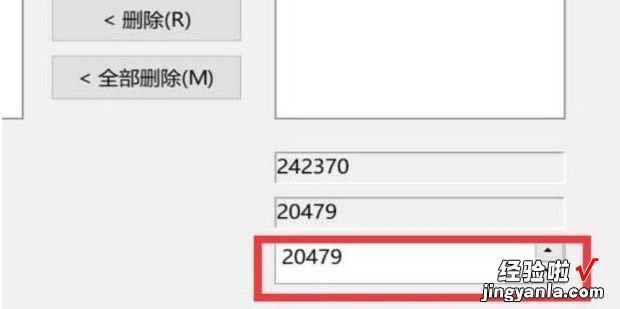
由于c盘是系统盘 , 空间不够的话会非常麻烦,那么怎么把d盘的空间分给c盘呢,其实只要先把d盘删除,就可以使用扩展卷将d盘空间分给c盘了 , 下面就请大家一起看看吧!