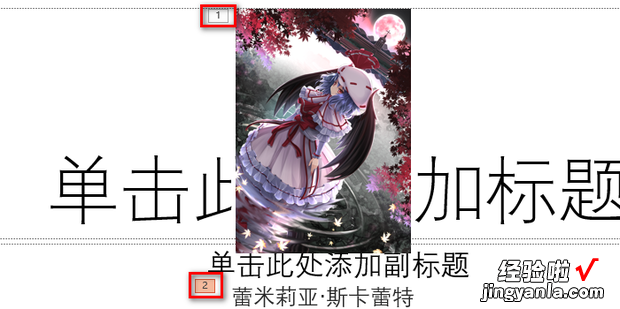下面一起来看看PPT同一张幻灯片要图片和文字有先后出来的方法 。
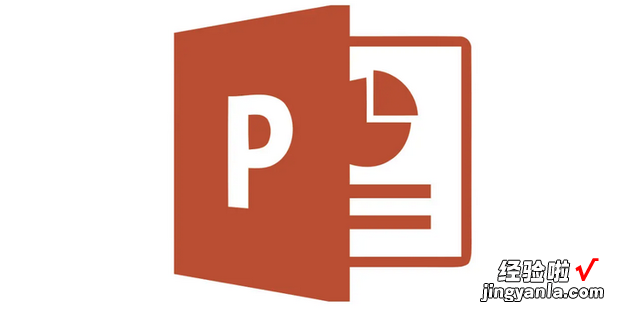
方法
首先打开要进行操作的PPT 。
打开后先添加一张幻灯片 , 然后点击菜单栏中的插入选项卡 。
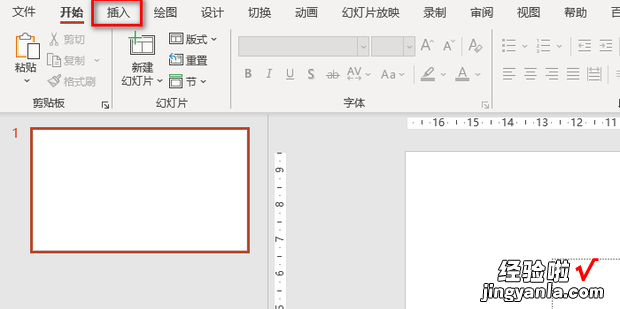
然后点击图片 , 在弹出的对话框中点击此设备 。
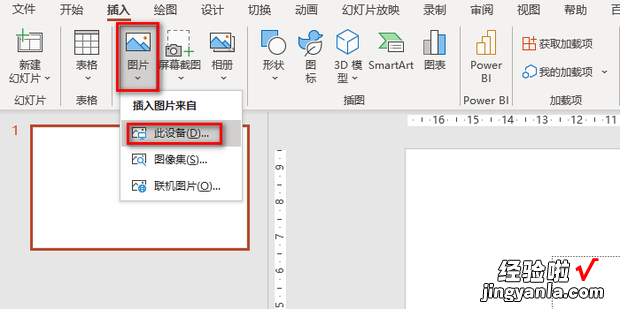
在弹出的插入图片窗口中选中要插入的图片后点击插入 。
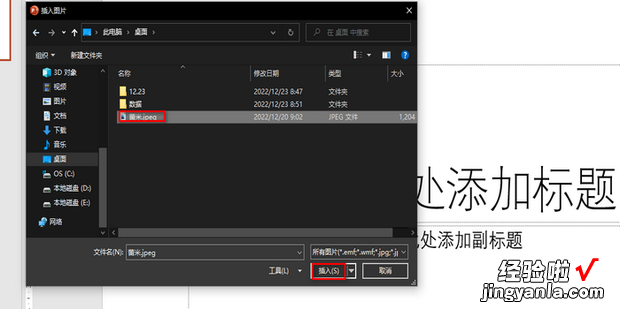
然后选中图片,之后点击菜单栏中的动画选项卡 。
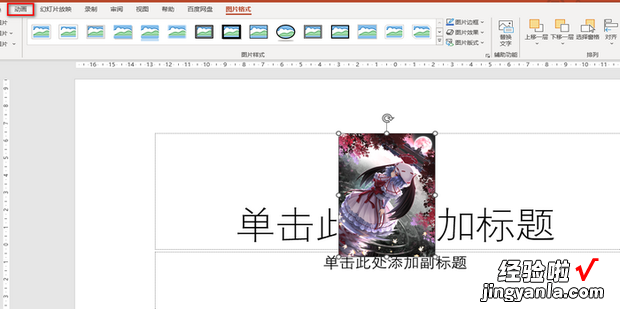
然后选择一个动画并点击,这里以飞入为例 。
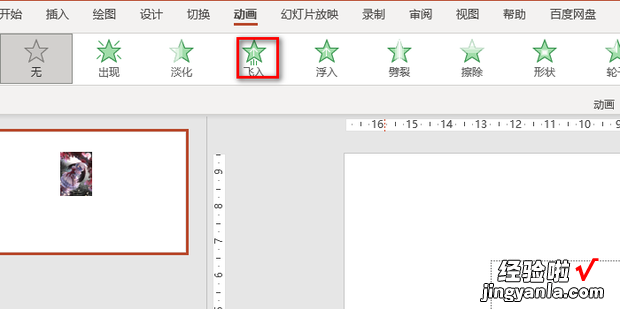
然后点击插入选项卡中的文本框,之后选择一种文本框 , 这里以横排文本框为例 。
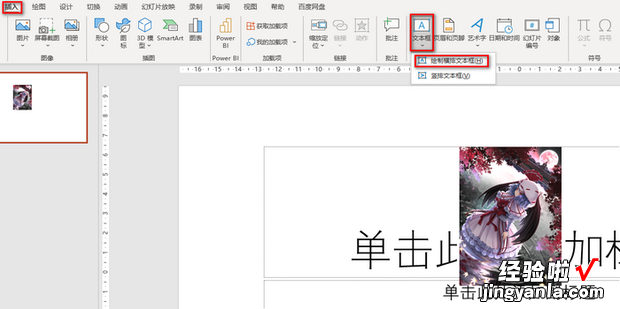
然后在合适的位置创建一个文本框并输入文字,之后选中该文本框 。
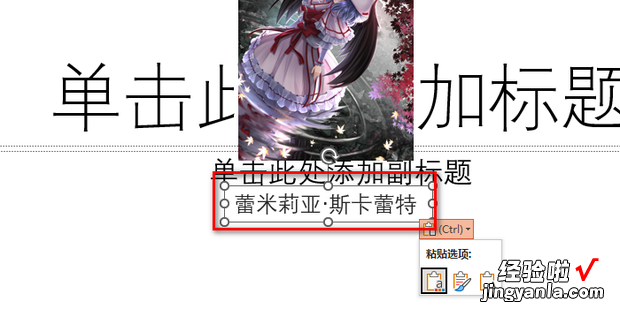
【PPT同一张幻灯片要图片和文字有先后出来的方法】
然后在动画选项卡中选择一种动画,这里以飞入为例 。
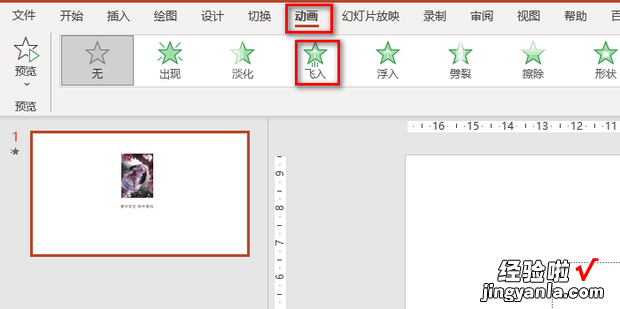
这时可以发现PPT中出现了数字,这样就完成了让图片和文字先后出来 。