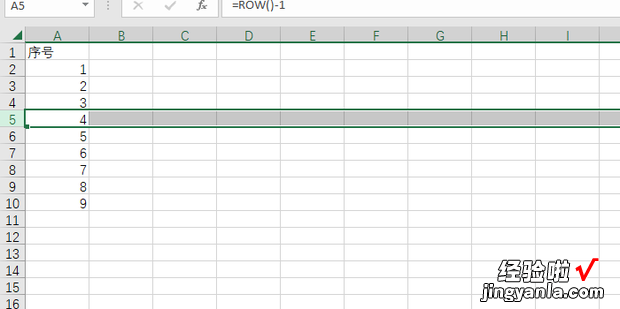下面一起来看看Excel表格如何添加序号及自动排列序号 。
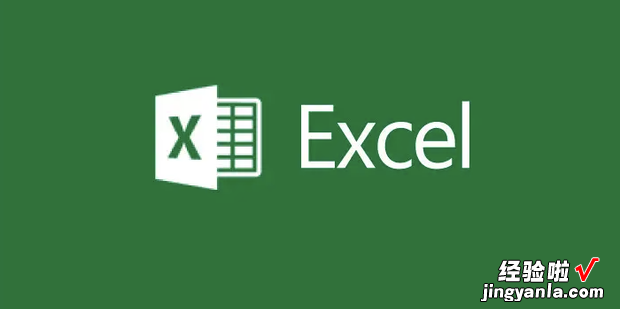
方法
首先打开要进行操作的Excel表格 。
【Excel表格如何添加序号及自动排列序号,excel表格如何自动排序序号】
打开预输油写目热民给后选中要进行添加序号的单元格 。
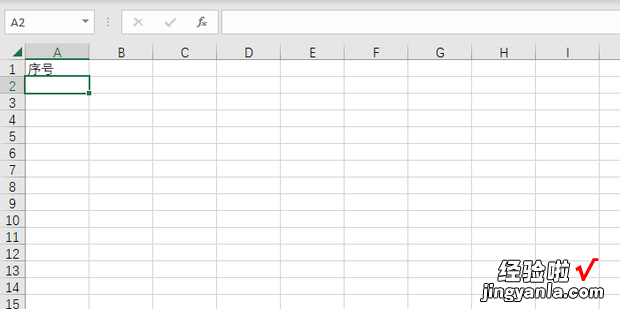
然后在选中的单元格输入公式:=ROW()-1,输入完成后点击回车键 。
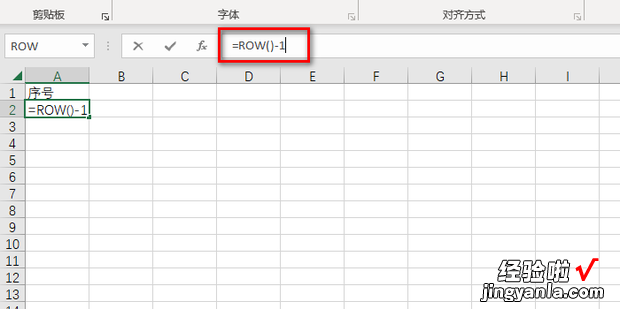
然后用鼠标左键按住右下角的填充柄 。
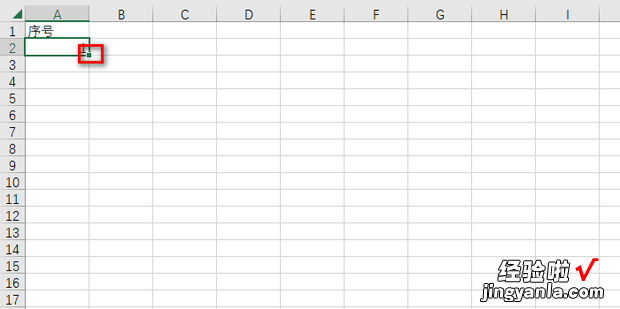
按住填充柄往下拉,直到最后一个序号,这样就添加了序号 。
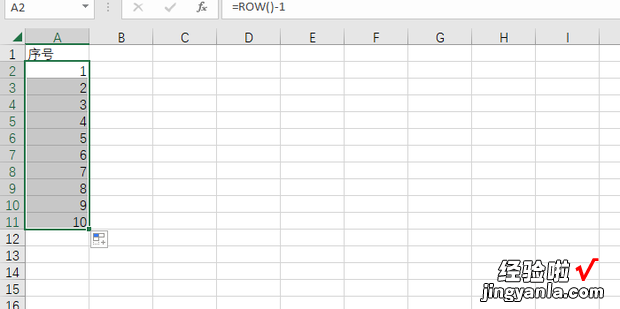
这时用鼠标右键单击一行,这里以序号为5的那一行为例,在弹出的对话框中点击删除 。
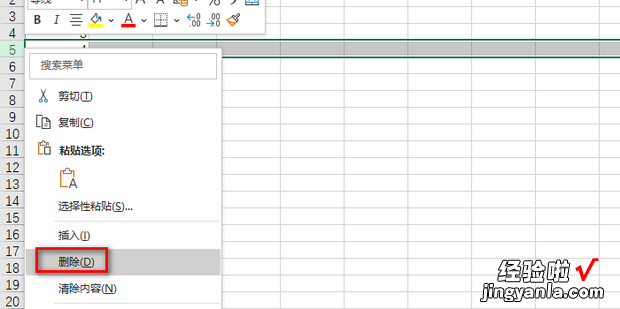
可以发现即使删除了一行,序号也没有中断 。