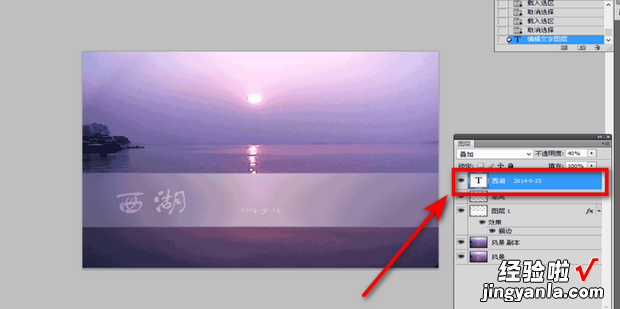【ps磨砂效果怎么做,ps制作质感磨砂颗粒】
给大家说一下ps磨砂效果怎么做
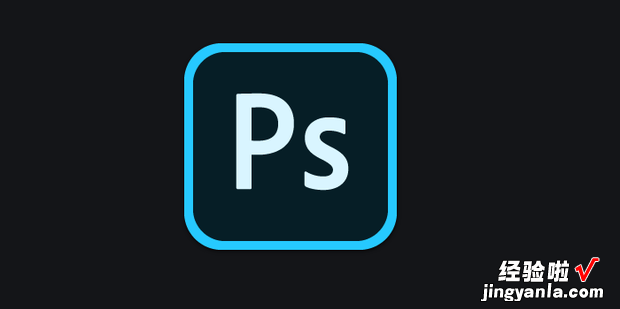
方绍离十拿课式裂友法
在ps中打开任意一张图片 , 双击图层解除背景锁定皮必阿香存,并根据需要自己命名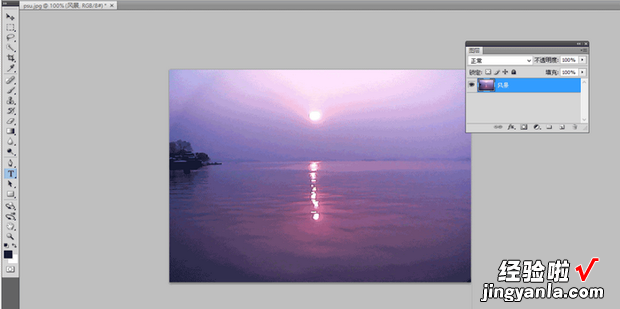
在图片上创建一个新的图层(ctrl+n) , 选择新建的图层,使用矩形选区工具,拖拽出一个选出,选区的位置根据自己的需要来确定 。
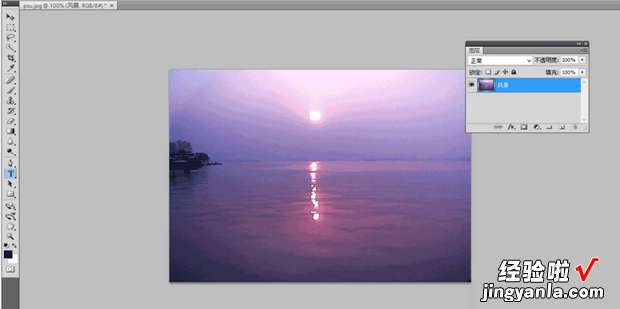
使用油漆桶工具(ALT+DELETE)为选区填充为白色 。
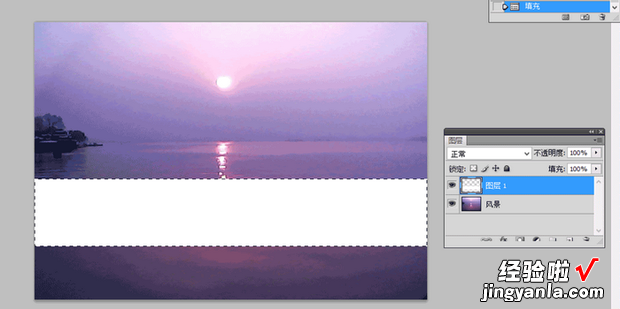
为图层添加混合选项,并把不透明度设置为20% 。
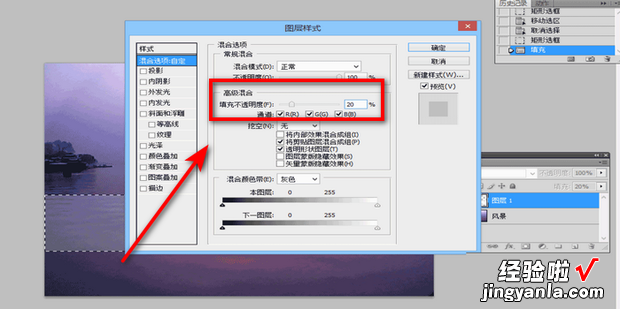
使用白色描边,大小设置为2像素,不透明度设置为20%
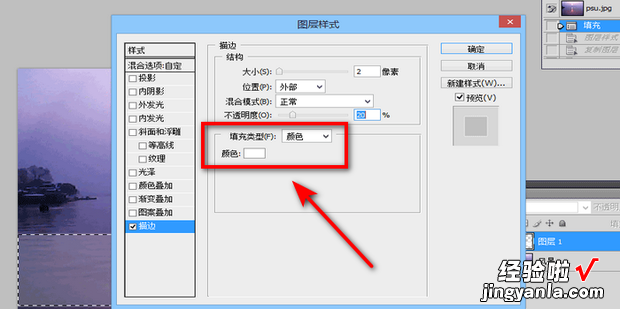
复制一个背景图层 , 并载入选区,滤镜>模糊>高斯模糊 , 半径设置为20 。
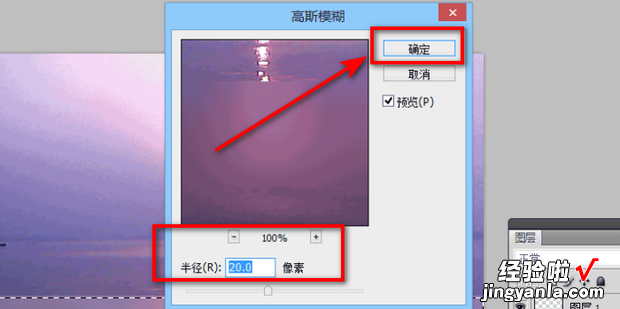
最后一步是添加文字 。使用文字工具横条中360新知间添加你想要的文字,选择合适的文字大小 。将文字图层的不透明度降低为20% , 图层混合模式更改为叠加,完成 。