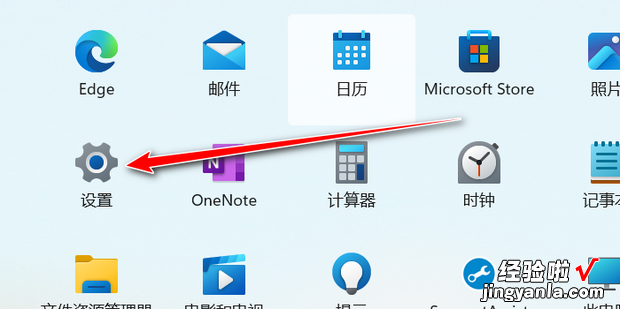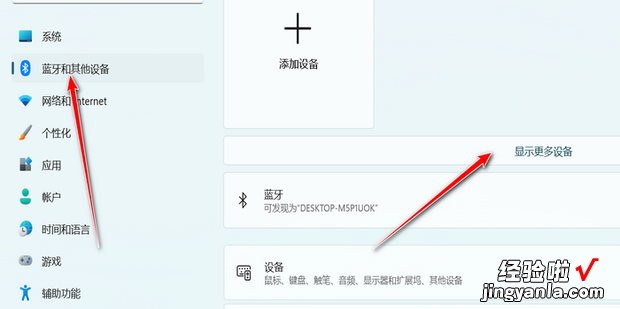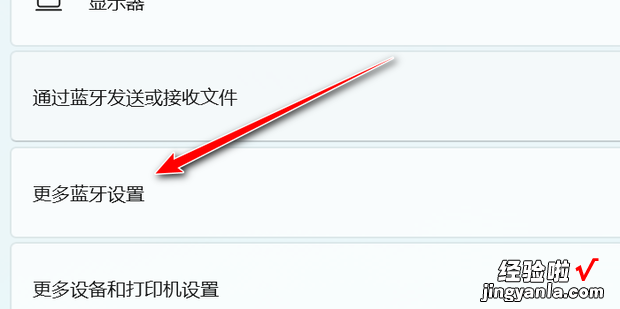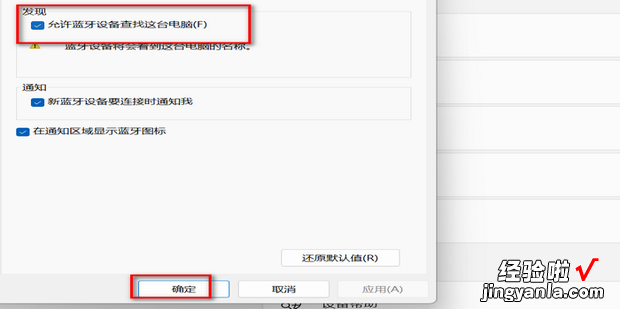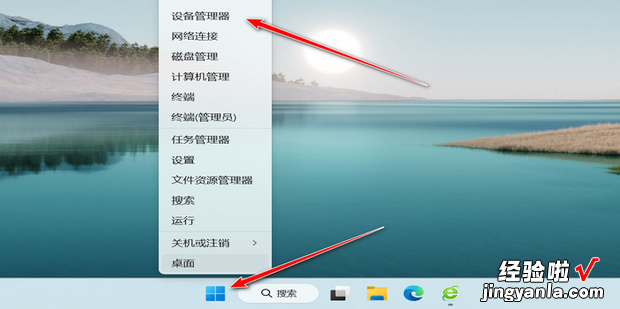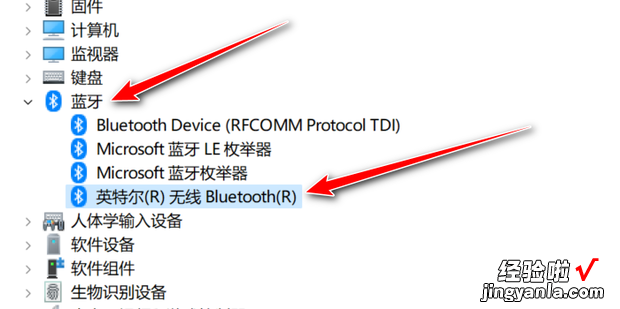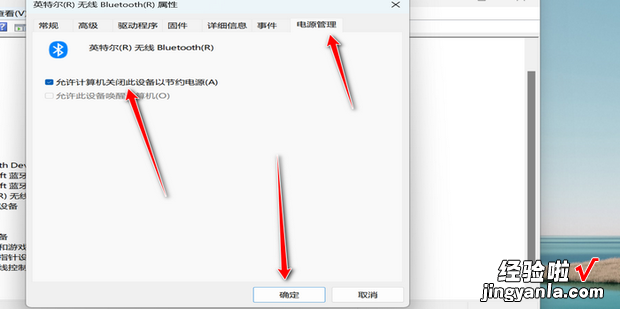现在给大家介绍一下windows10系统连接蓝牙鼠标自动断开解决方案

方法
首先点击开始中的设置 。【windows10系统连接蓝牙鼠标自动断开解决方案,windows10怎么连接蓝牙鼠标】
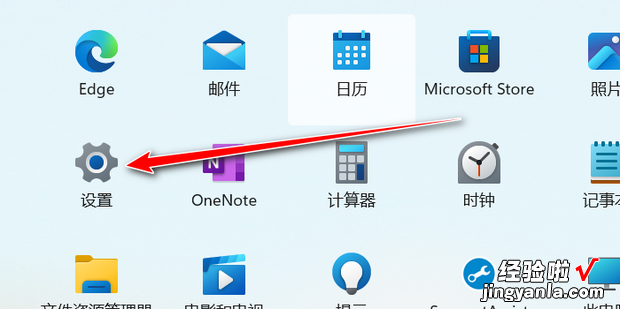
然后点击蓝牙和其他设备中的显示更多设备 。
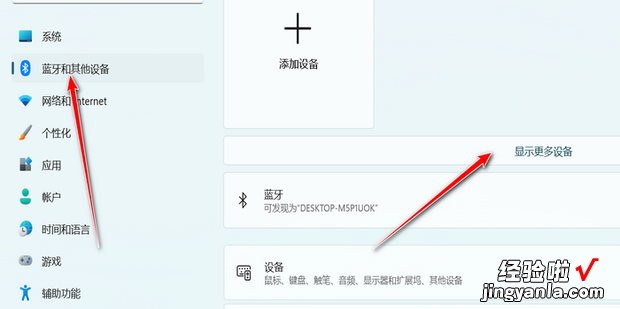
点击更多蓝牙设置 。
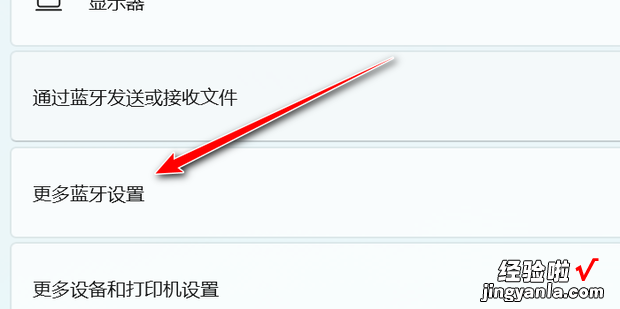
然后勾选允许蓝牙设备查找这台电脑,点击确定 。
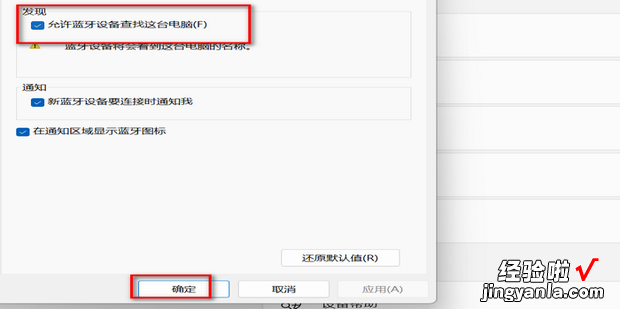
右键点击开始,选择设备管理器 。
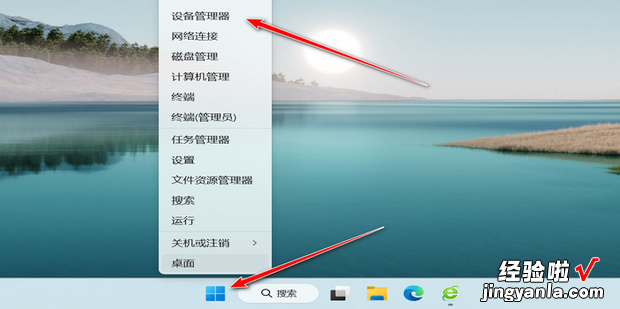
然后双击打开蓝牙下的无线蓝牙设备 。
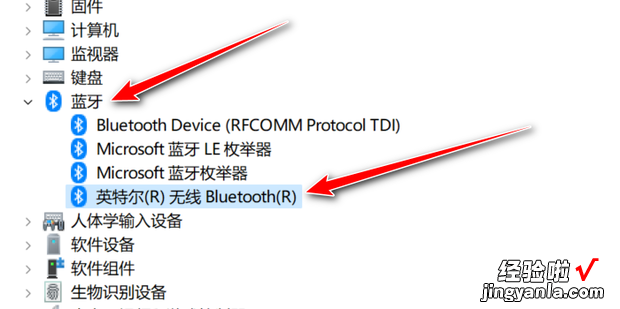
最后点击电源管理,取消勾选允许计算机关闭此设备以节约电源,点击确定即可 。
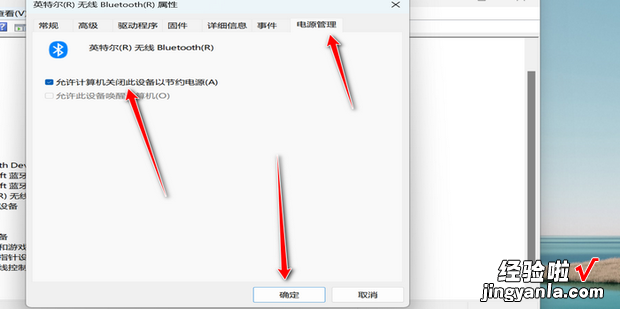
现在给大家介绍一下windows10系统连接蓝牙鼠标自动断开解决方案