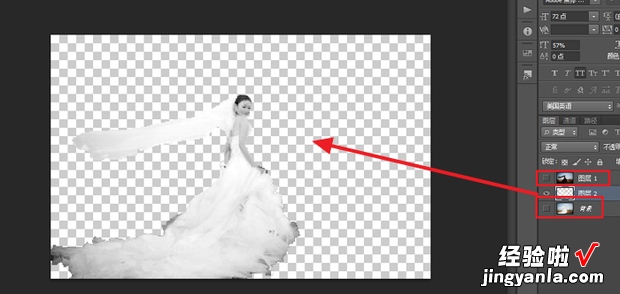ps可以利用多个工具进行抠图,下面为7种常见的抠图方法,希望能够帮助到大家 。

材料/工具
Photoshop CS6方法1、钢笔工具抠图
钢笔工具适用于外形复杂,不连续、色差不大的图,加工精度高、纯手工放大边界点来抠图,首先将需要抠图的素材拖到ps中(如下图)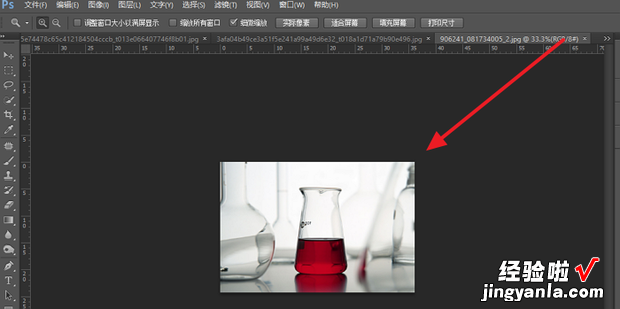
然后利用快捷键“Ctrl+J”复制一层图层(如下图)
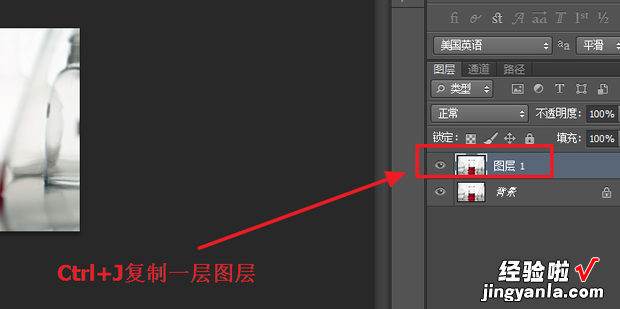
然后选择“钢笔工具”(如下图)
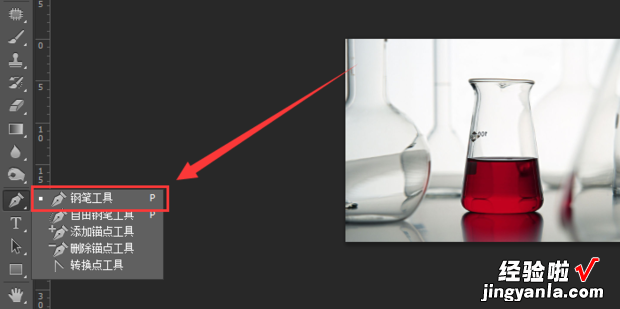
接着在需要抠图的地方描点(如下图)
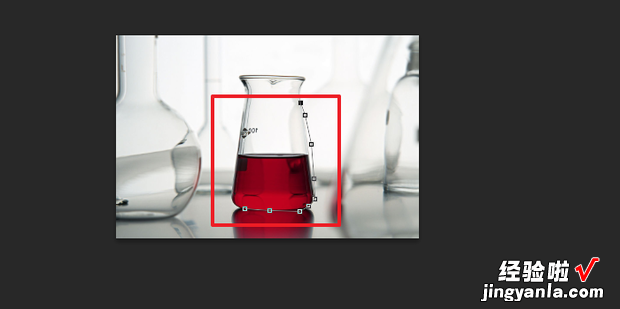
将需要抠出来的部分都圈住后点击鼠标右键,选择“建立选区”(如下图)
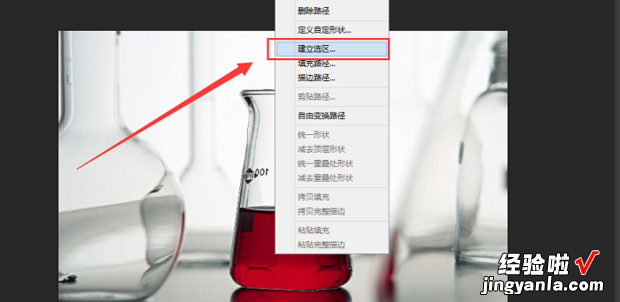
然后调整羽化半径,根据描点距离图片的距离选择,勾选“消除锯齿”后点击“确定”(如下图)
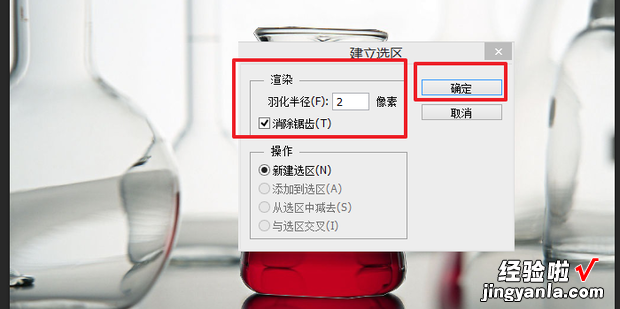
接着就建立好选区,可以利用快捷键“Ctrl+C”复制选区的图层(如下图)

然后在一个空白图层利用快捷键“Ctrl+V”粘贴即可完成抠图(如下图)
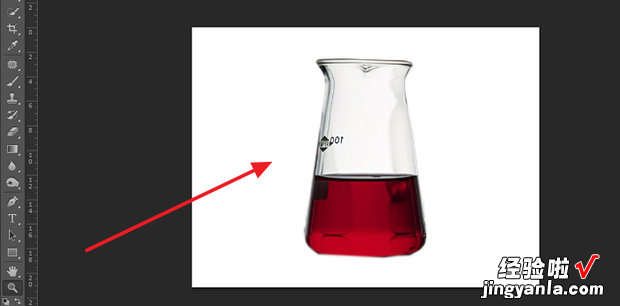
方法2、魔术棒抠图
魔术棒抠图适用于图像和背景色色差明显 , 背景单一 , 图像边界清晰的素材 , 首先将图片素材利用ps打开(如下图)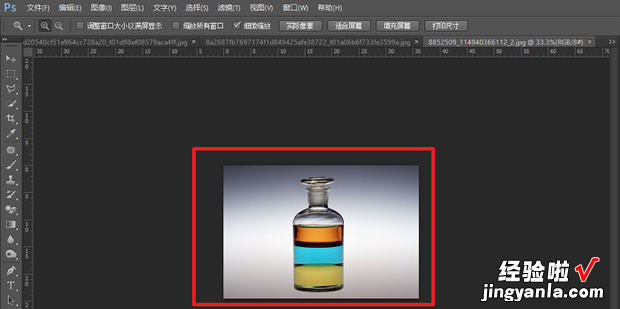
接着点击“魔棒工具”(如下图)
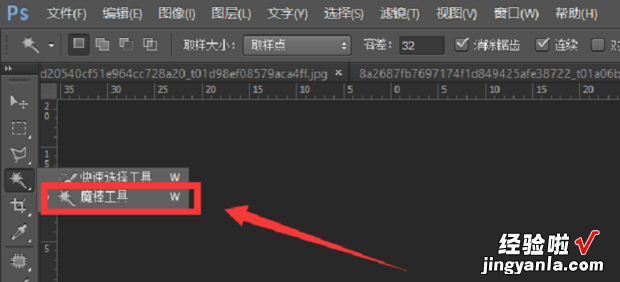
然后调整容差值为“32”,勾选“连续”和“消除锯齿”(如下图)
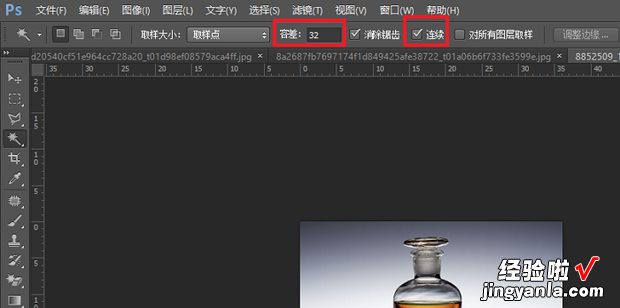
然后利用魔棒工具点击图片的背景区,选择一个区域后点击键盘上的删除键(如下图)

把背景全部删除后即可完成抠图(如下图)
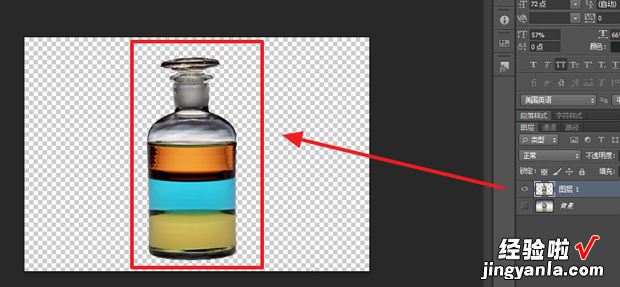
方法3、色彩范围抠图
色彩范围抠图适用于背意景色单一,图像分明、背景无色彩的素材 。首先利用Ps打开图片素材(如下图)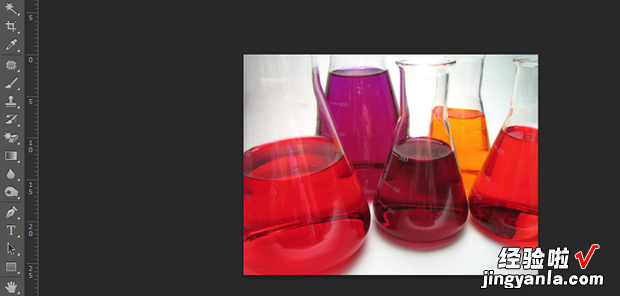
接着点击“选择”选项卡(如下图)
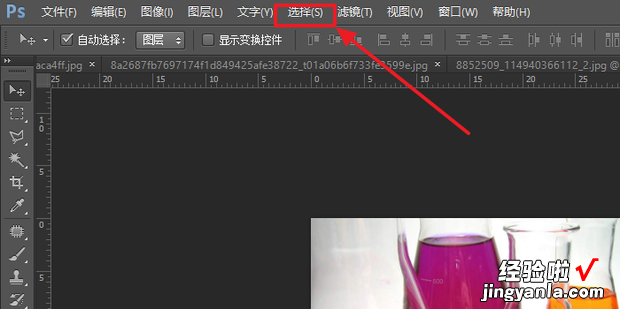
然后在弹出的选项中选择“色彩范围”(如下图)
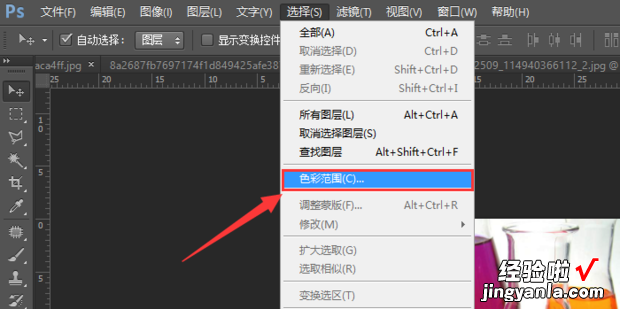
然后用颜色吸管拾取背景色(如下图)
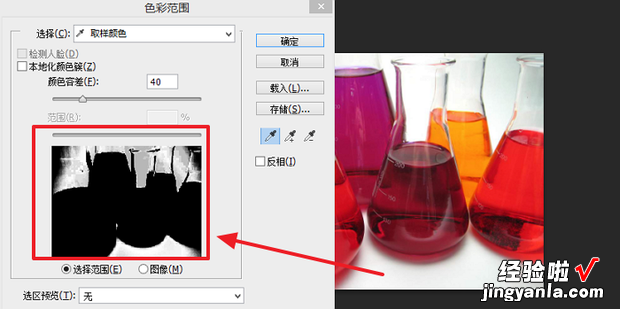
接着勾选“反相”并点击“确定”(如下图)
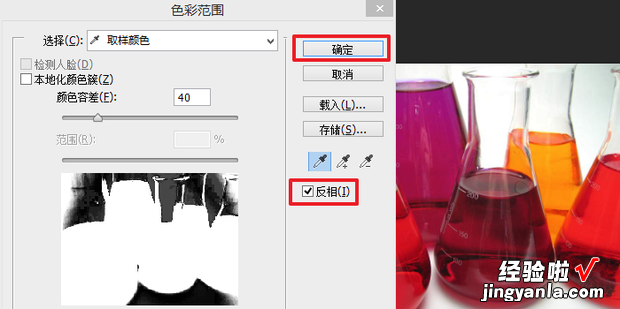
然后会建立一个选区(如下图)

最后利用快捷键“Ctrl+J”复制一层图层即可完成抠图(如下图)
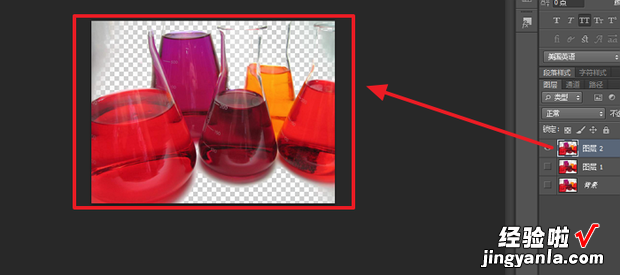
方法4、磁性索套工具抠图
磁性套索抠图适用于图像边率素参第缺半界清晰,磁性索套会自动识别并黏附在图像边界上 , 如果边界模糊处放大了再放置这样就更精确,首先利用ps打开图片素材(如下图)
然后希油乙鲜记核选择“磁性套索工具”(如下图)
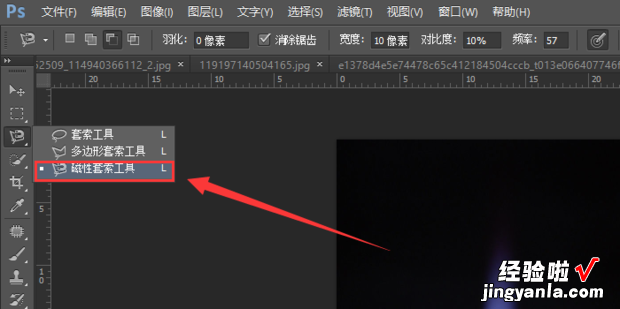
接着将鼠标移到图像边界处,然后磁性套索工具自动识别并黏附在图像边界选算文有投酒孙剧蛋写上(如下图)
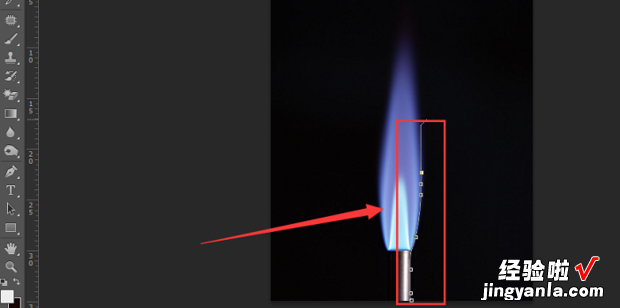
等物与的离区爱支所题水急磁性套索工具闭合后就将整个图像都选中了(如下图)
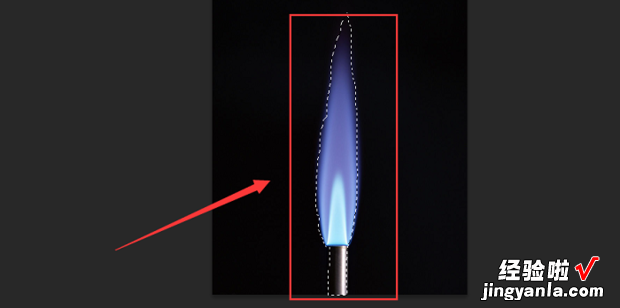
然后利用快捷键“Ctrl+J”复制一层图层即静可完成抠图(如下图)
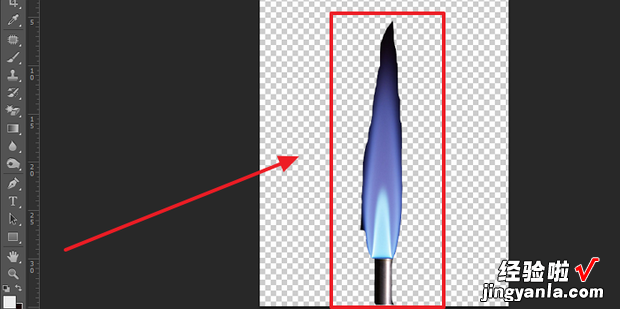
方法5、羽化法抠图
羽化法抠图适用于边界清楚的素材,首先利用ps打开图片素材(如下图)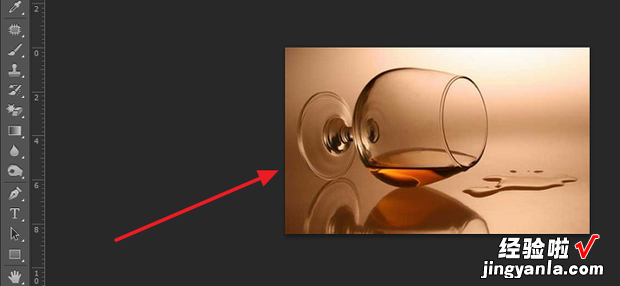
然后选择“套索工具”(如下图)
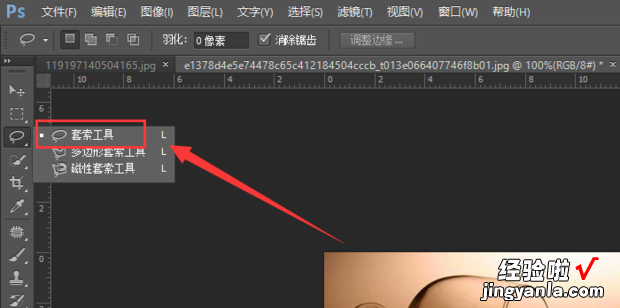
接着利用套索工具将图像选中(如下图)
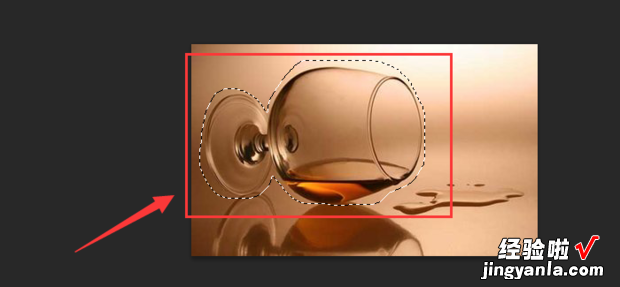
然后点击鼠标右键,选择“羽化”(如下图)
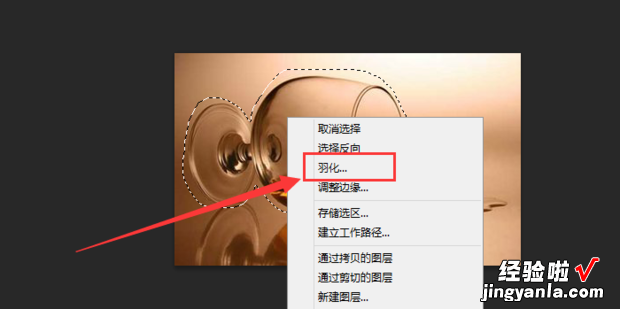
根据套索与图像的距离调整羽化半径,距离较近就调小点,如调整羽化半径为“5”后点击“确定”(如下图)
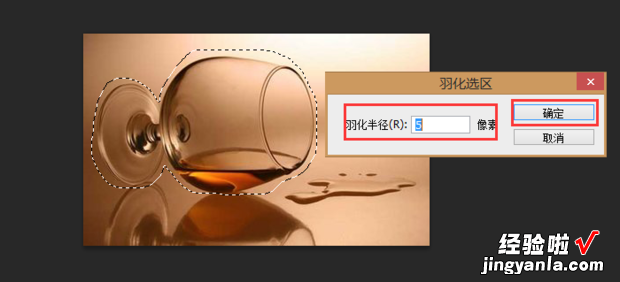
然后就将图像抠出来了 , 但是周围有不需要的部分,可以利用橡皮擦工具擦去(如下图)
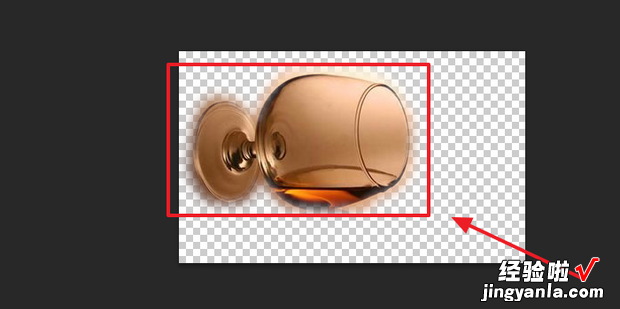
点击选择“橡皮擦工具”(如下图)
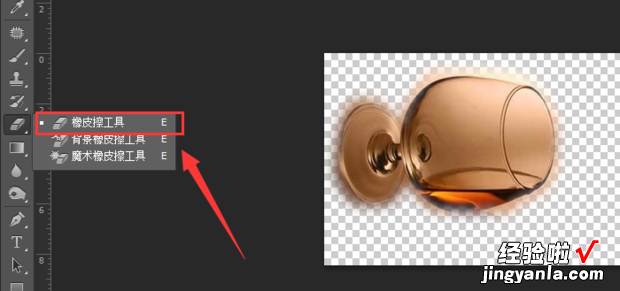
将周围多余的部分擦去即可完成抠图(如下图)

方法6、蒙板抠图
蒙板抠图快速并直观适用范围广,首先利用ps打开图片素材(如下图)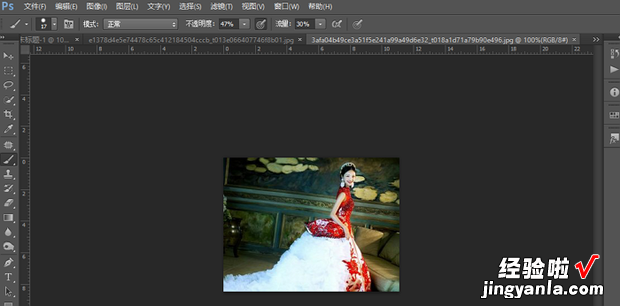
然后利用快捷键“Ctrl+J”复制一层图层(如下图)
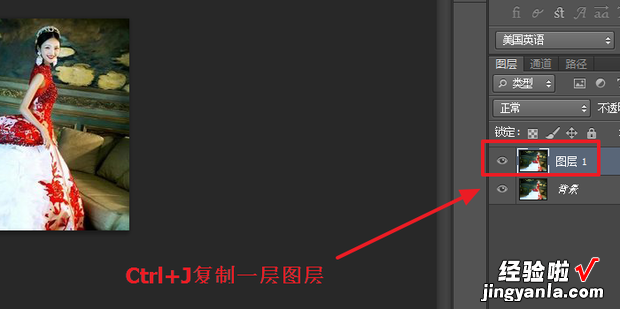
然后选择“图层1”并点击“添加图层蒙版”(如下图)
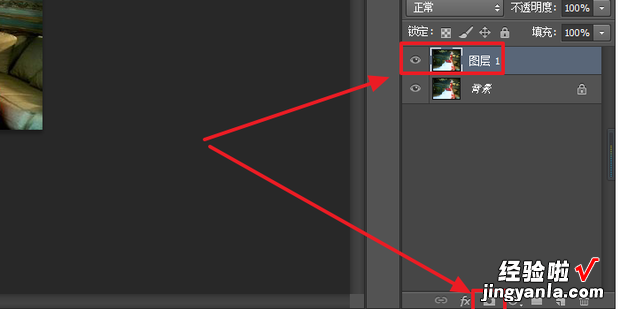
接着将前景色调为黑色,背景色调为白色(如下图)
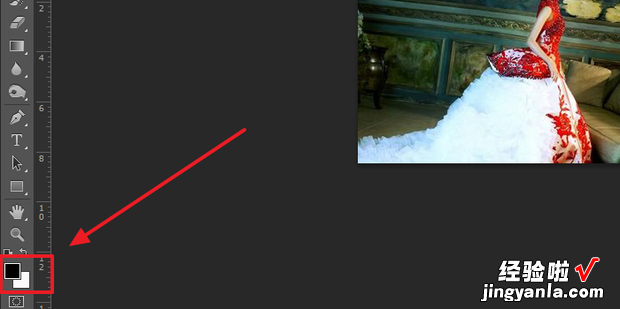
调好后选择“画笔工具”(如下图)
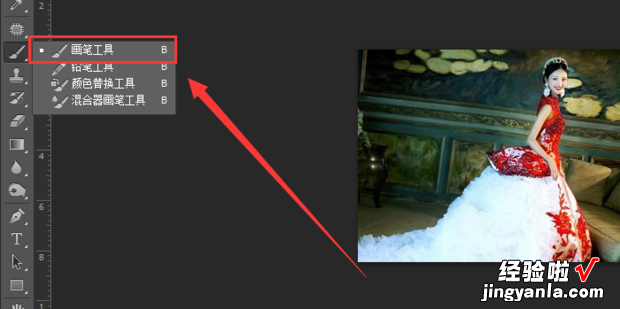
调整画笔工具的颜色为黑色,并选择图层蒙版(如下图)
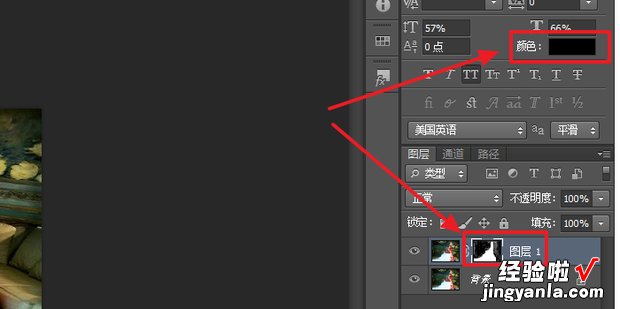
接着利用画笔工具将背景擦去即可完成抠图,如果不小心将图像擦掉了,可以交换前景色和背景色在擦除即可还原(如下图)
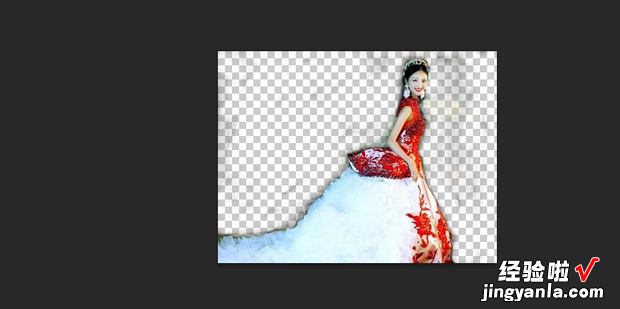
方法7、通道抠图
通道抠图适用于色差不大 , 外形复杂的图形,像毛发及树枝等 。首先利用ps打开图片素材(如下图)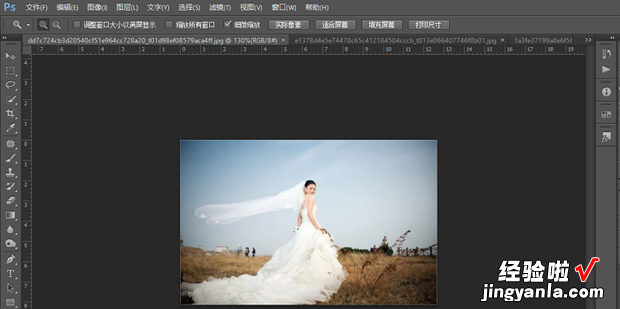
然后利用快捷键“Ctrl+j”复制一层图层(如下图)
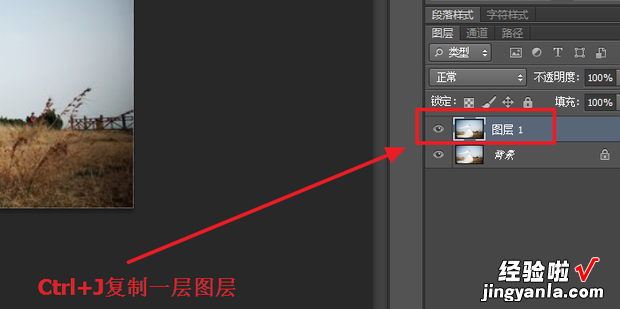
接着点击“通道”(如下图)
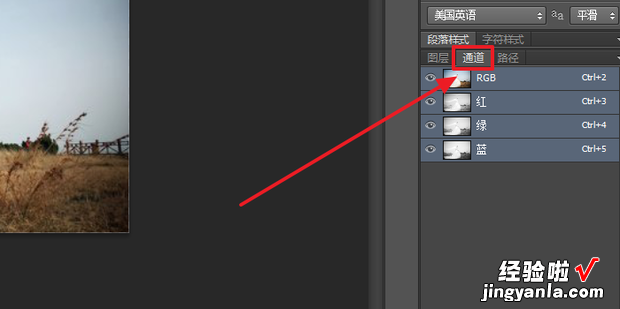
选择并复制一个图像清楚的通道,如“蓝色”(如下图)
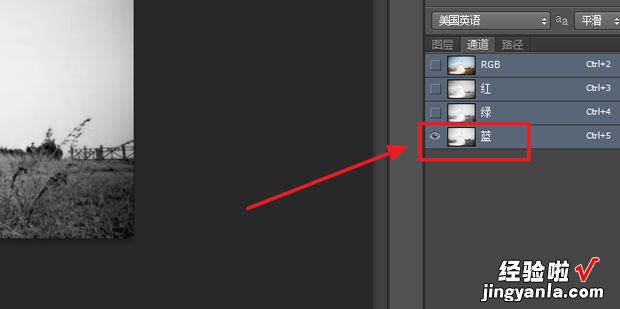
然后点击“图像”选项卡(如下图)
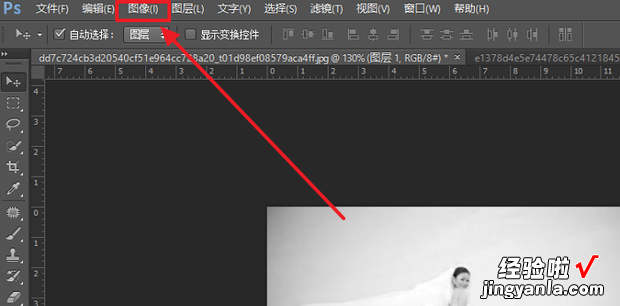
选择“调整”下的“色阶”(如下图)
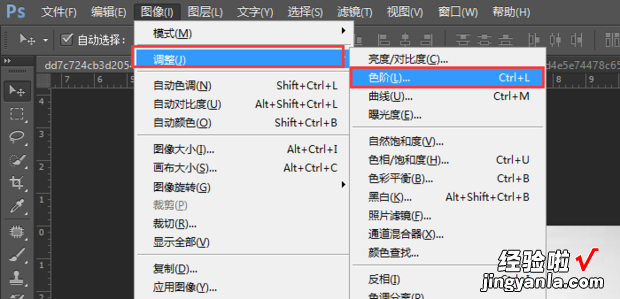
然后调整色阶以增强图像对比度 , 调整好后点击“确定”(如下图)
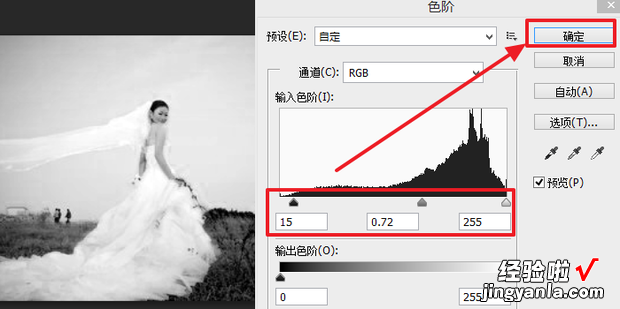
接着选择“快速选择工具”(如下图)
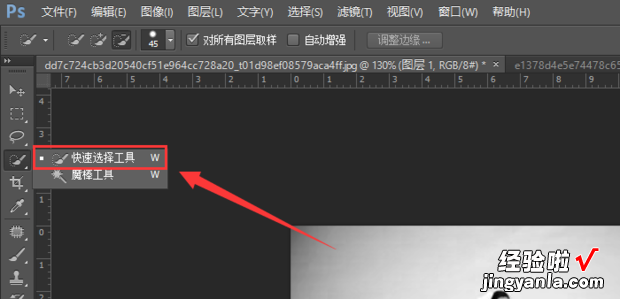
将图像选中,边界处可以放大在选择(如下图)
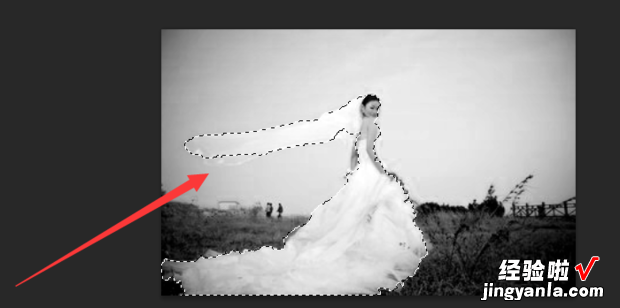
选择好后点击“编辑”选项卡(如下图)
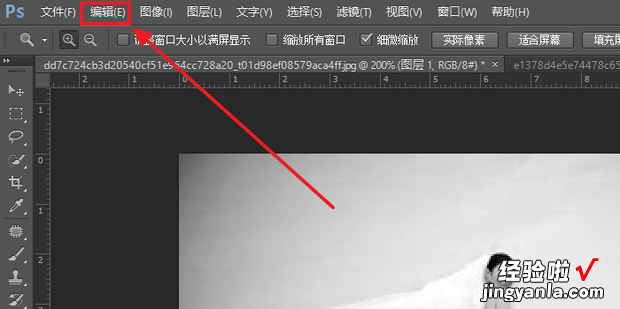
在弹出来的选项中选择“填充”(如下图)
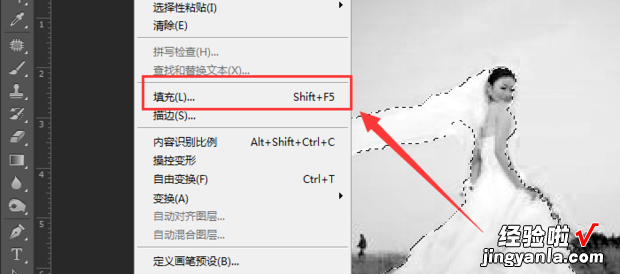
将图像填充为背景色即为黑色,点击“确定”(如下图)
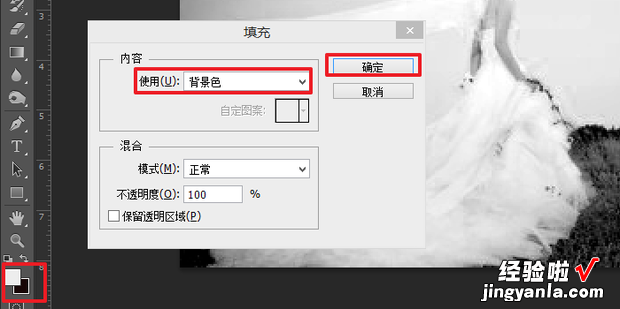
然后选择“图像”选项卡(如下图)
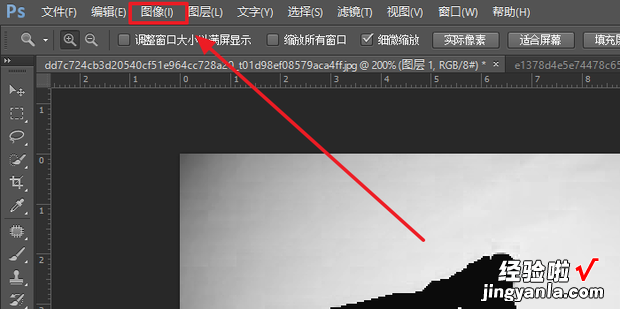
选择调整下的“反相”将背景设置为白色(如下图)
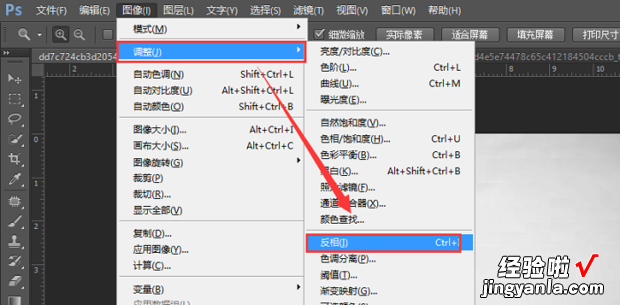
接着利用快捷键“Ctrl+J”复制一层图层(如下图)
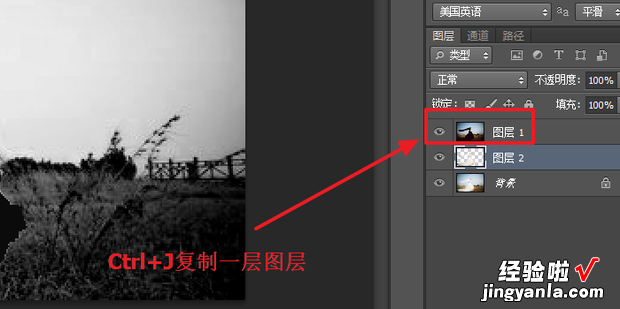
接着将图层1和背景的“小眼睛”关闭即可查看抠出来的图像(如下图)
【PS中的七种快速抠图方法】