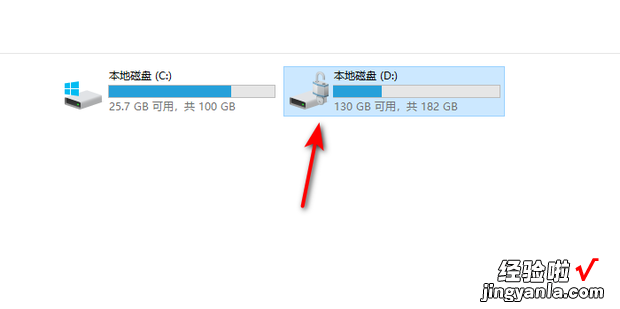win10怎么给磁盘加密呢?下面就来介绍一下操作步骤 。
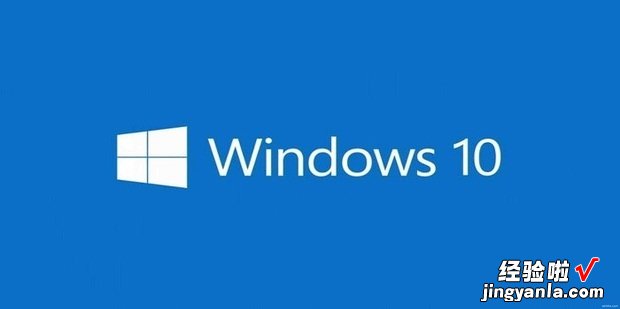
方法
双击打开此电脑 。
选中要加密群的磁盘 。
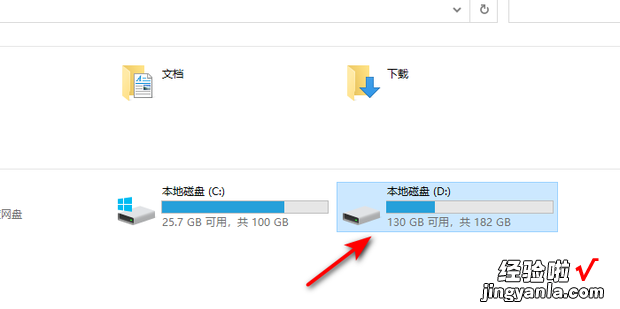
右键点击 , 选择启用Bitlocker 。
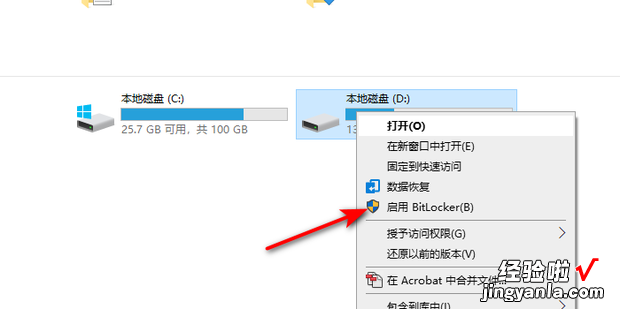
勾选使用密码解锁 , 在下来自方输入密码 。
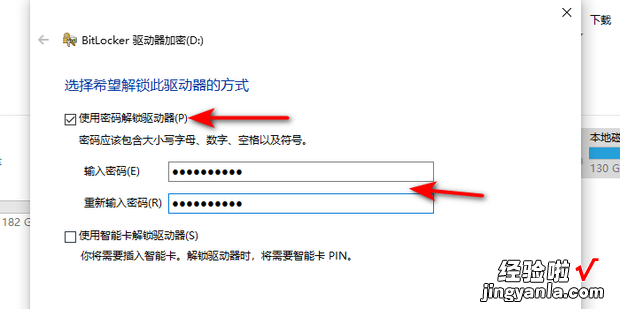
点击下一步 。
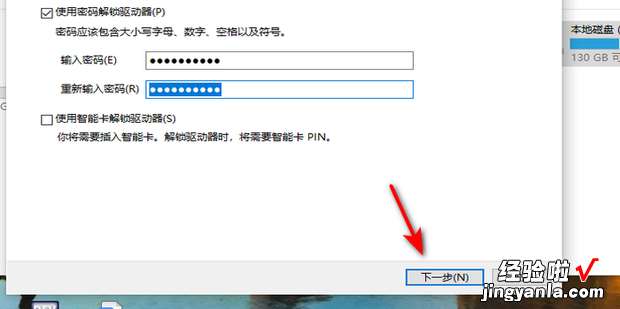
选择保存到文件,如果有需要,也可以保存到其他位置 。
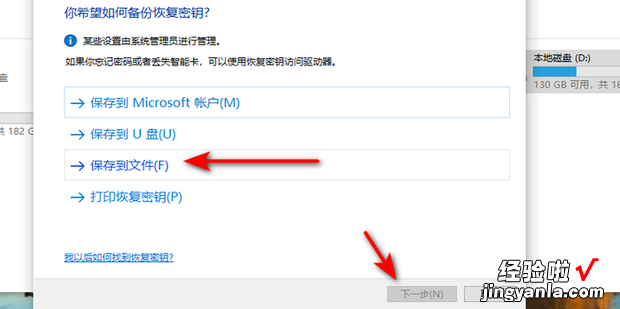
选择恢复秘钥的保存位置 , 点击保存 。
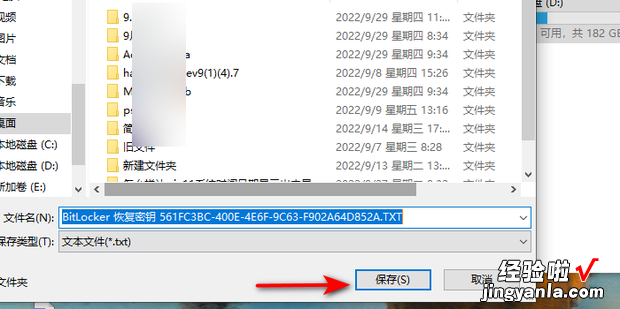
选择加密空间大小,可以选择已使用空间或者整个磁盘,选择完毕,点击下一步 。
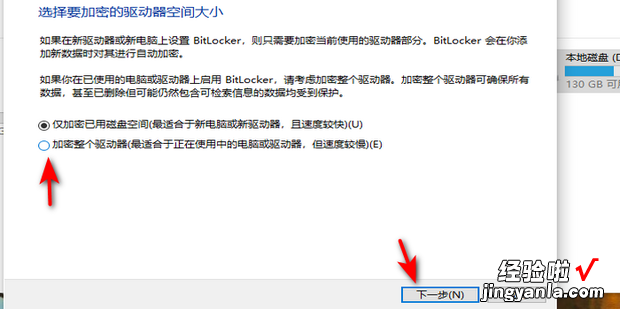
选择适合的加密模式,点击下一步 。
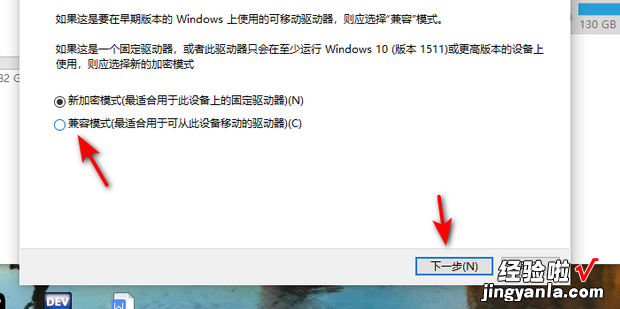
点击开始加密 。
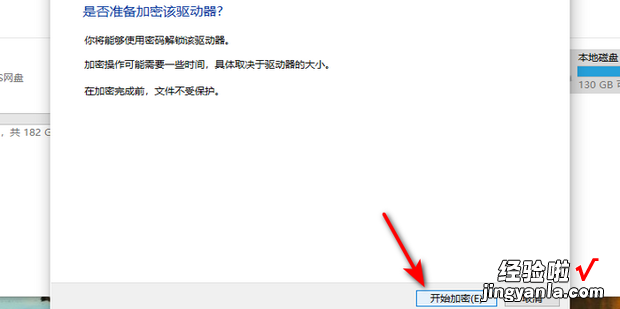
等待一会即可加密成功,成功后磁盘上会有锁形标记 , 效果如下 。
【win10怎么给磁盘加密,win10怎么给磁盘加密码】