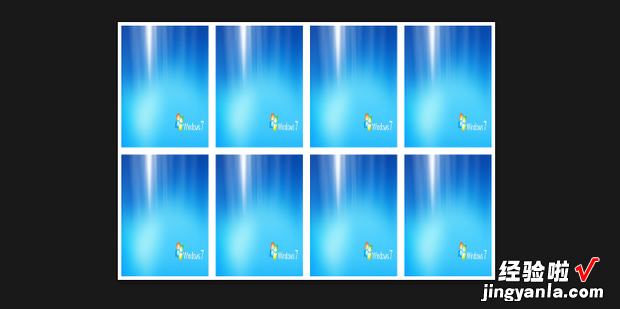如何用ps进行8张一寸照片排版,傻瓜教程 , 一起来了解一下吧 。
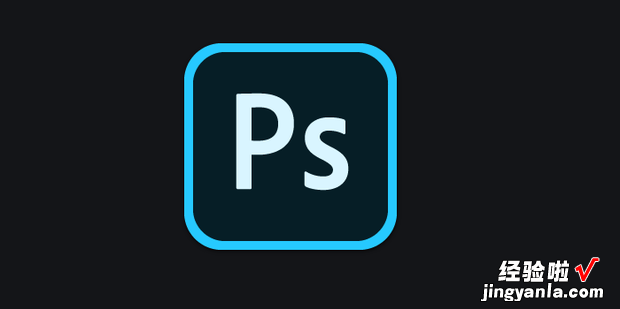
方法
首先打开PS 。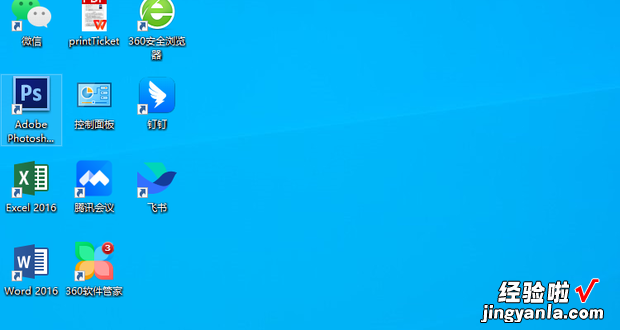
点九止常至处吃了击文件-新建 。
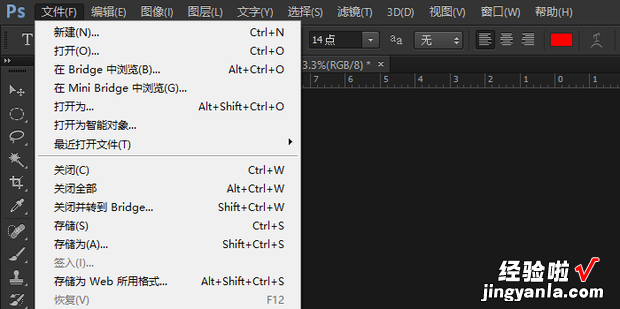
设置画布宽2.5cm、高3.5cm、分辨率300,乙过县轻件航十导甚点击确定 。
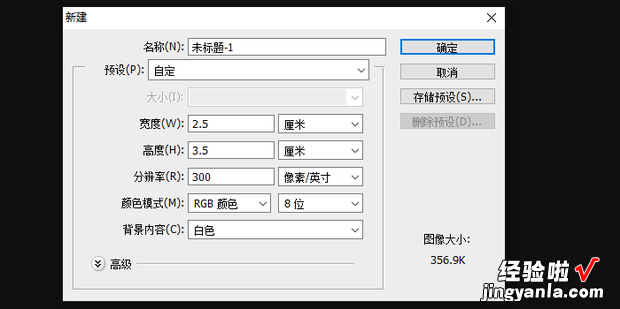
点击文件置入 。
【如何用ps进行8张一寸照片排版,傻瓜教程】
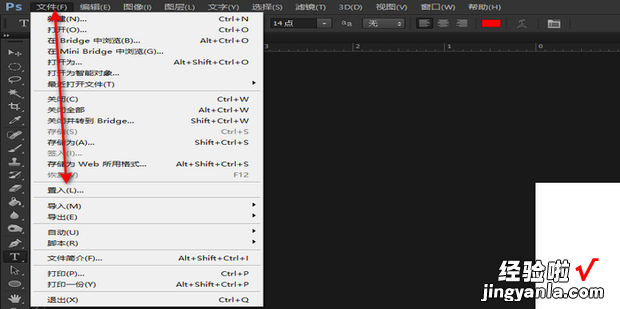
集时尔至选择图片,点击置入 。
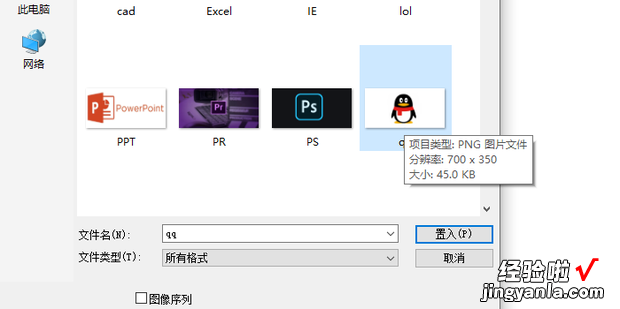
ctrl+t自由变换,按住shift键调整图片大小 。
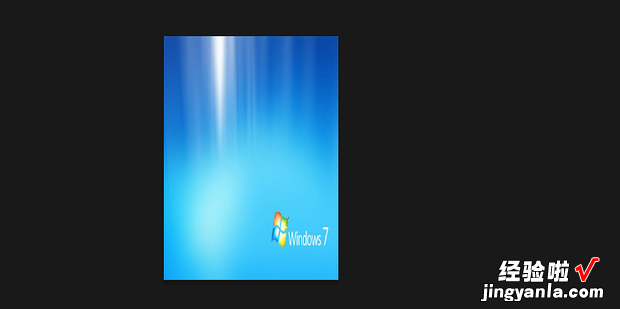
点击图像-画布大小 。
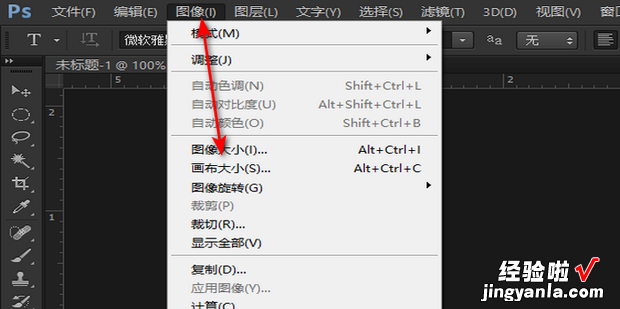
设定宽度为2.7厘米、高3.7厘米,点击确定 。
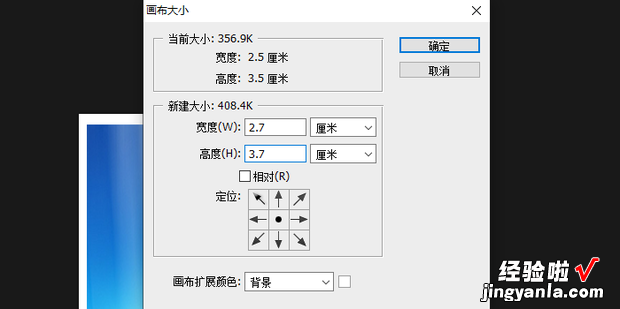
效果如图所示 。
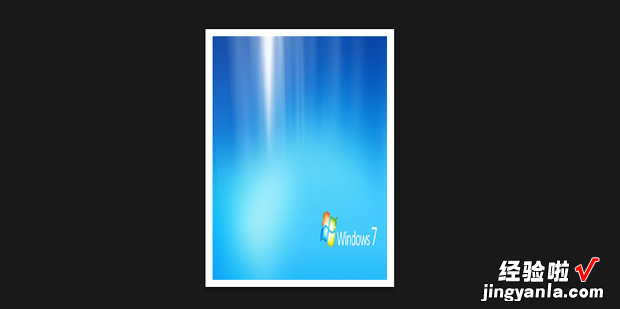
点击编辑 。
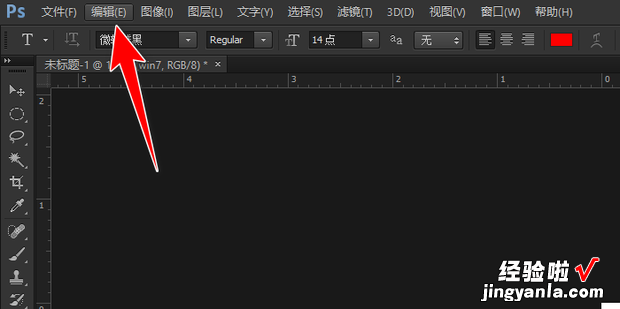
点击定义图案 。
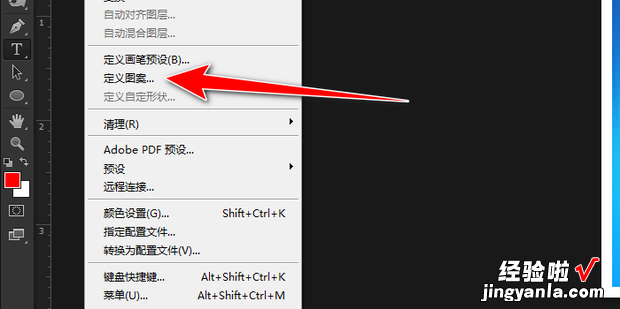
名称修改为图案1,点击确定 。
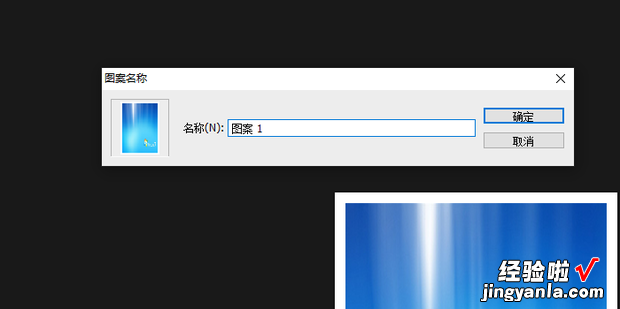
点击文件-针统植前村宜路事新建 。
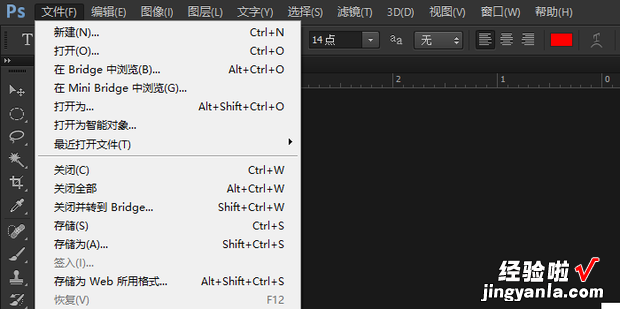
设置画布宽10.8cm、高7.4c谈何欢卫提六映m、分辨率300 , 点击确定 。
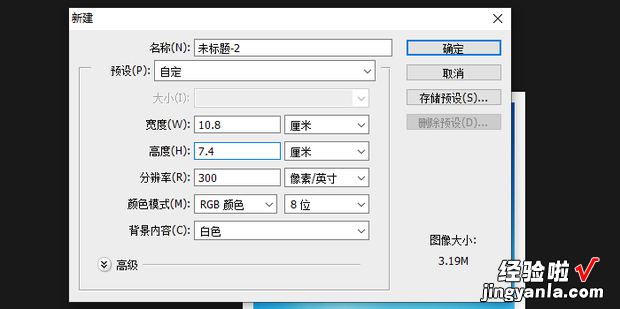
点击编辑 。
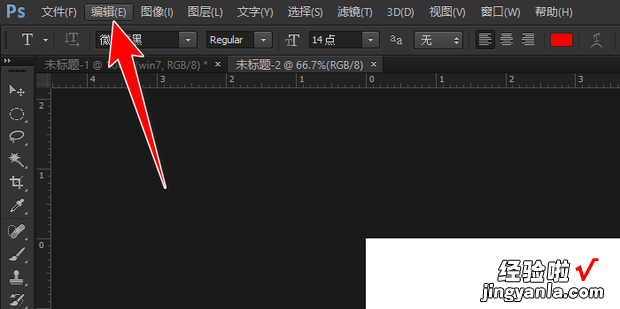
点击填充 。
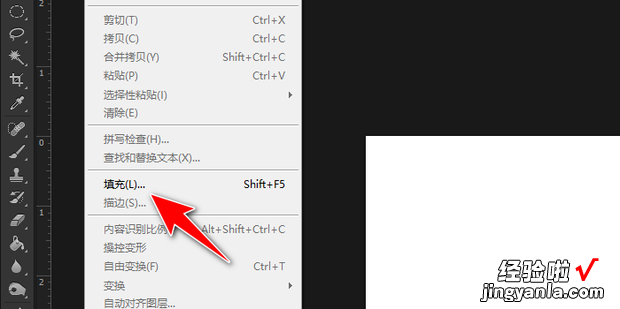
内容使用图案 , 点击确定 。
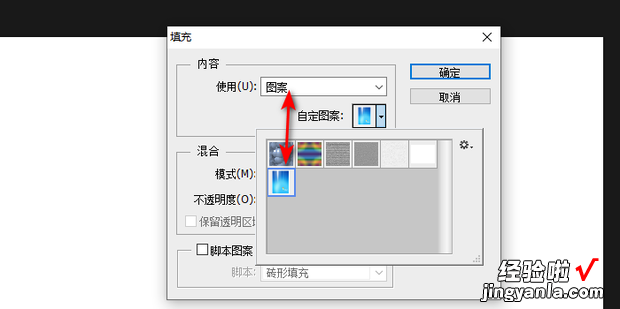
效果如图所示 。