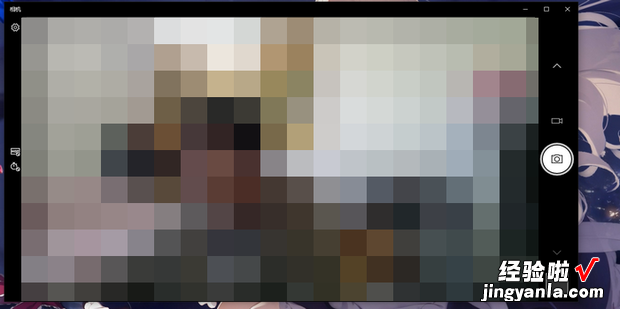下面一起来看看在Windows 10 中打开相机应用的4 种方法 。
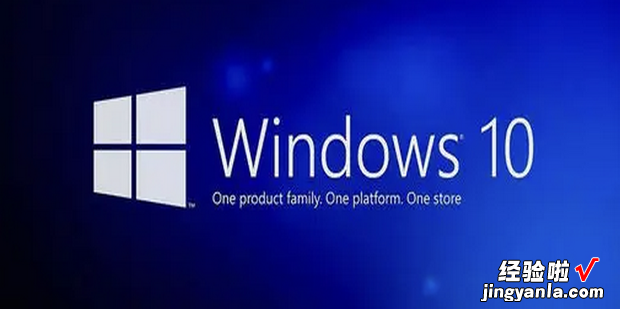
方法1
首先点击开始菜单 。
打开开始菜单后输入相机 。
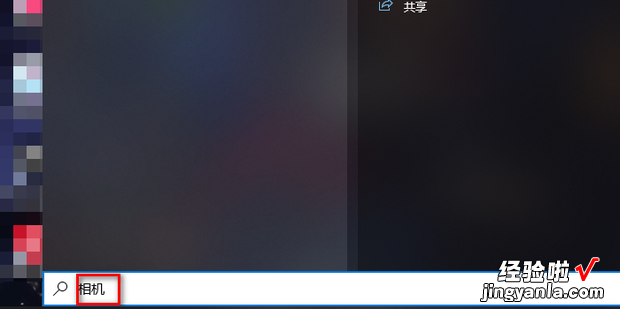
然后在上方点击相机应用 。
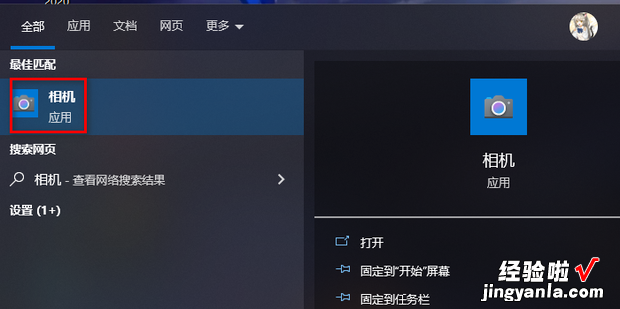
这样就打开了相机 。
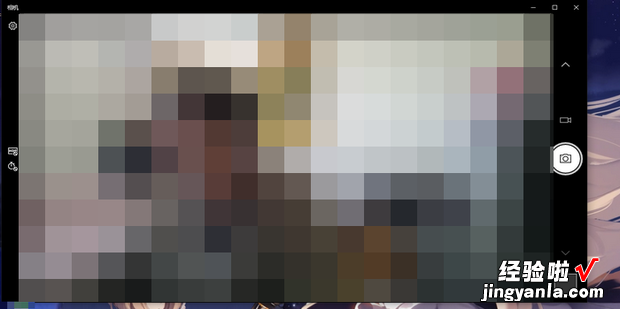
方法2
首先打开开始菜单 。
打开开始菜单后往下拉 , 在x360新知中找到并点击相机 。
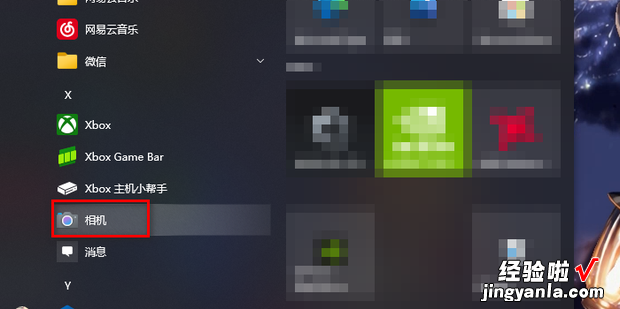
这样也能打开相机 。
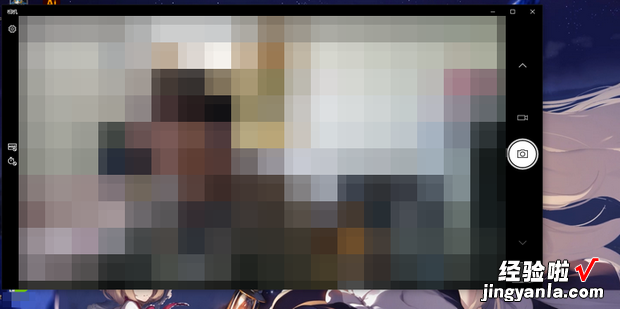
方法3
首先按键盘上的“Win + R”键 。
在弹出的运行窗口中输入:microsoft.windows.camera: , 输入完成后点击确定 。
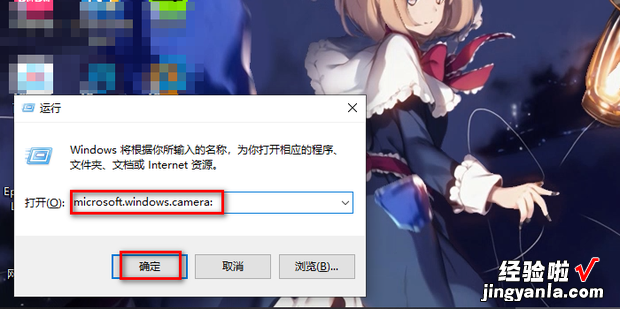
这样也能打开相机 。
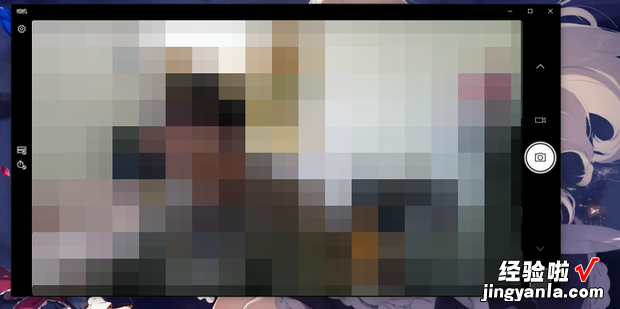
方法4
首先按键盘上的“Win + R”键 。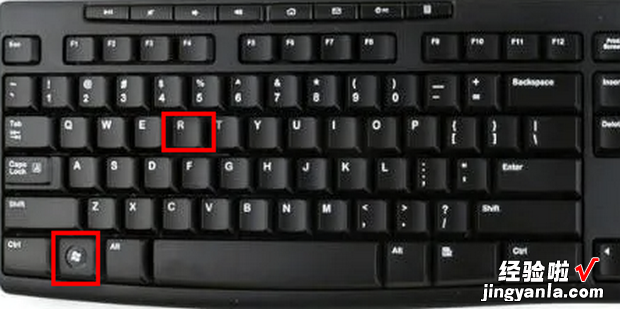
在弹出的运行窗口中输入:cmd,输入完成后点击确定 。
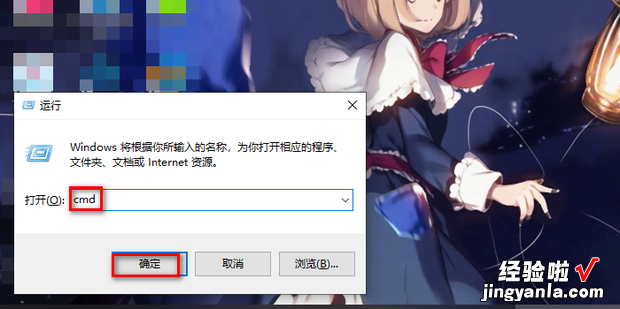
在弹出的命令提示符窗口中输入命令:start microsoft.windows.camera:,输入完成后点击回车键 。
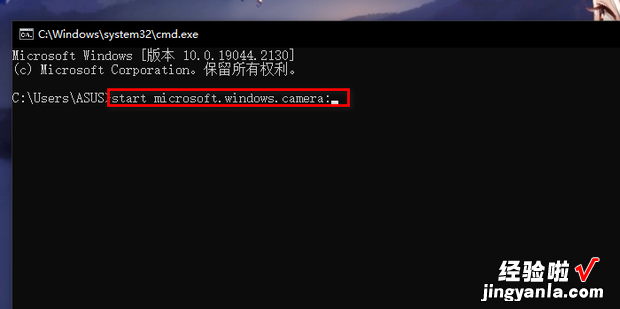
这样也能打开相机 。
【在Windows 10 中打开相机应用的4 种方法】