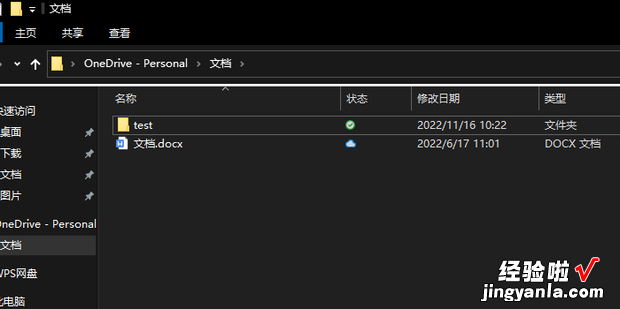下面一起来看看如何让one drive同步任意一个文件夹 。
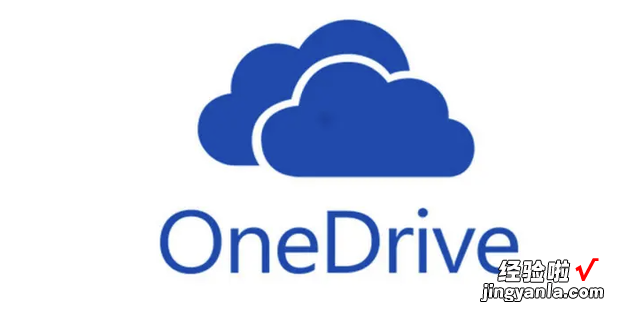
方法
首先打开开始菜单,之后输入one drive 。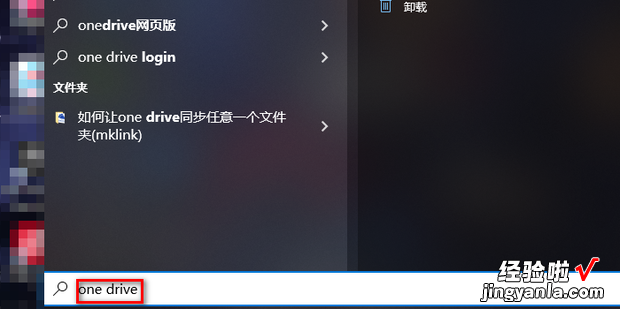
然后点击进入onedrive 。
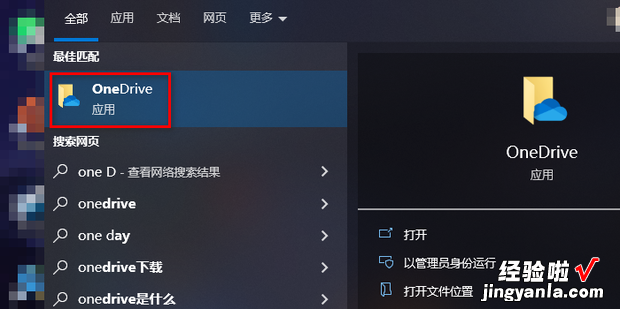
然后点击任务栏中的云朵图标,在弹出的对话框中点击右上角的设置按钮 。
【mklink 如何让one drive同步任意一个文件夹】
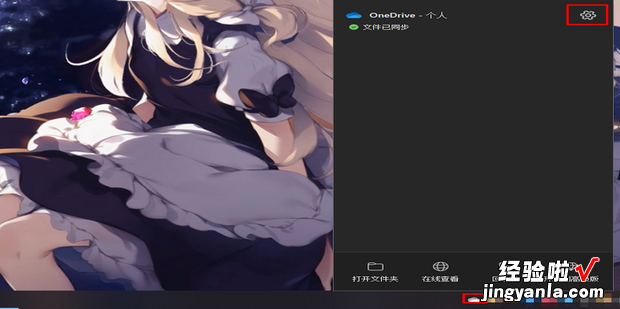
在弹出的对话框中点击设置 。
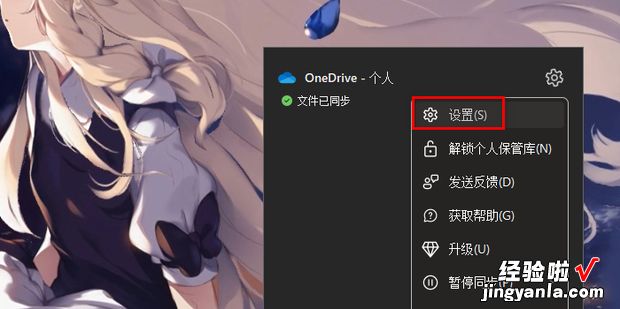
然后点击设置选项卡 , 之后按照图中所示进行勾选 , 勾选完成后点击确定 。
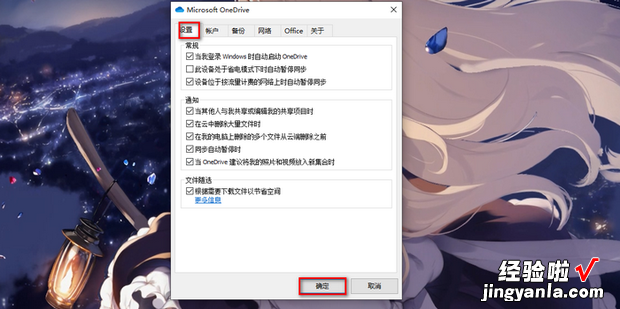
然后回到打开的one drive点击进入文档 。
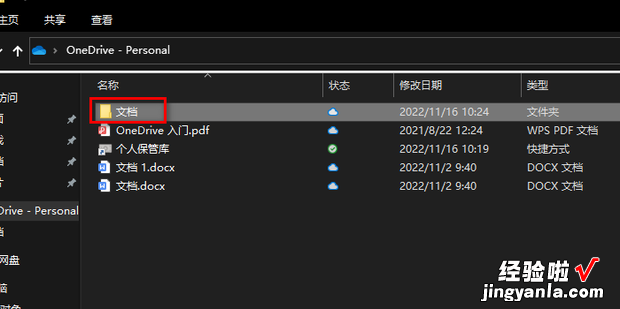
然后点击上方的地址栏并记住该地址 。
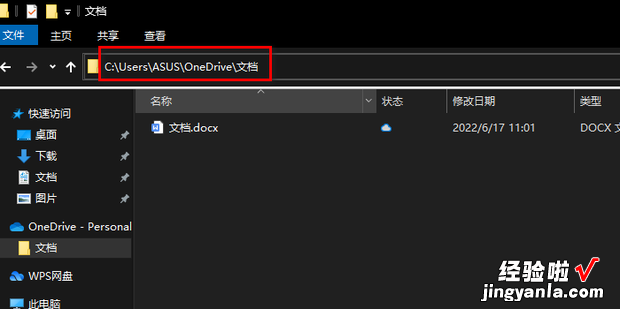
然后进入要进行同步的文件夹并记住地址 。
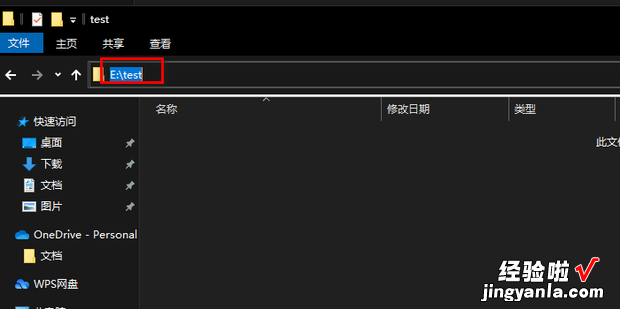
之后按键盘上的“Win + R”键,在弹出的运行窗口中输入cmd,输入完成后点击cmd 。
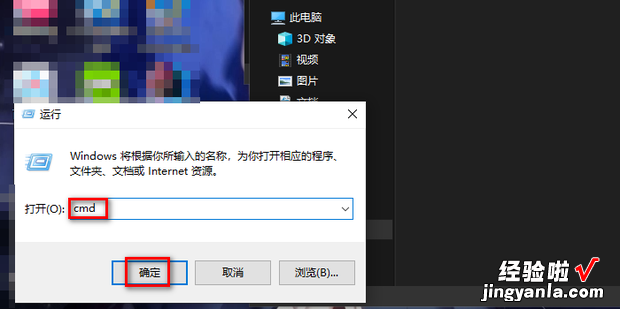
在弹出的命令提示符窗口中输入命令:mklink /d C:\Users\ASUS\OneDrive\文档\test E:\test,输入完成后点击回车键 。
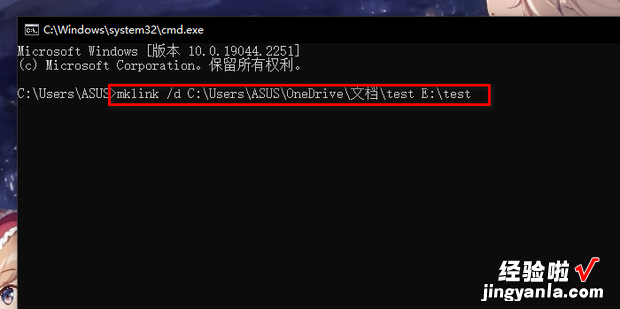
命令执行成功后回到文档文件夹,这时发现文件夹已经同步到one drive中了 。