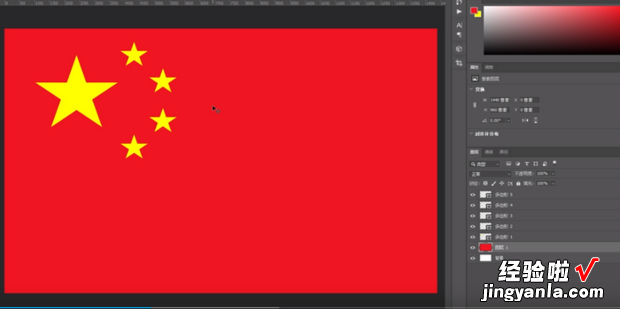下面简单讲解一下如何在ps里面制作国旗 。
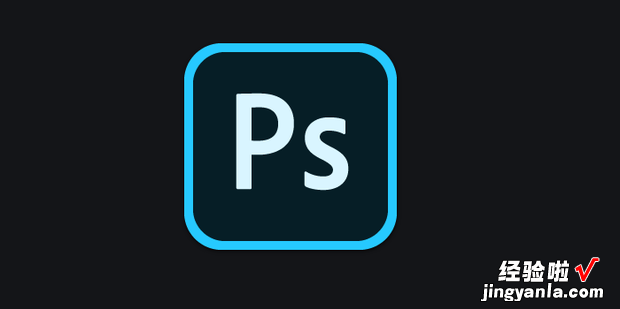
方法
打开ps,新建一个宽1440、高960的标题 。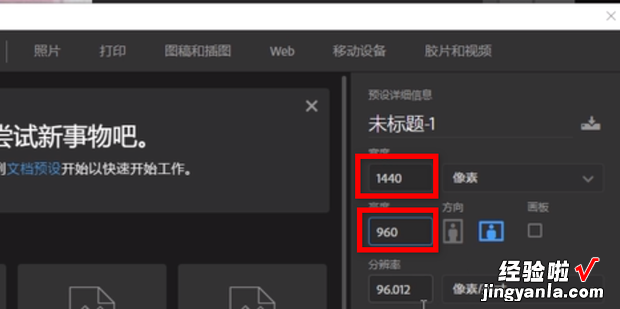
点击右侧图层选项 。
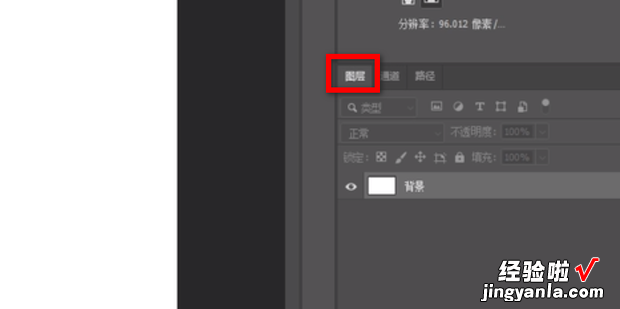
点击上方视图按钮 。
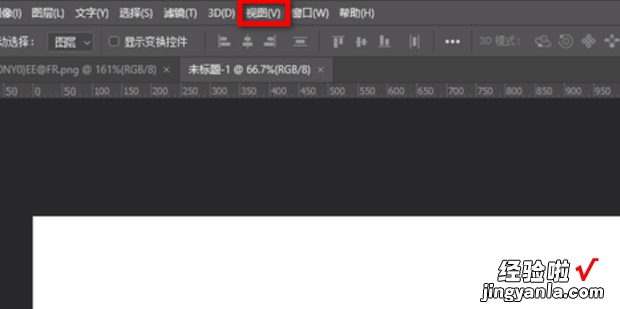
选择新建参考线版面 。
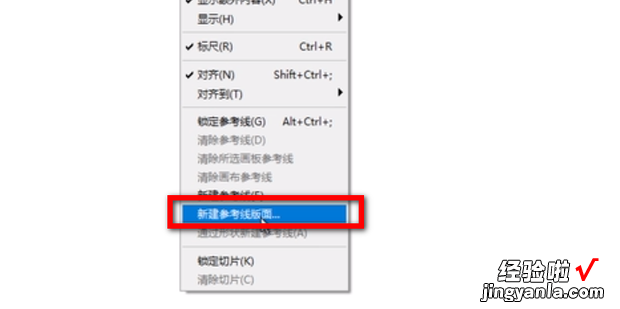
设置列数字为30,行数数字为20并点击确定 。
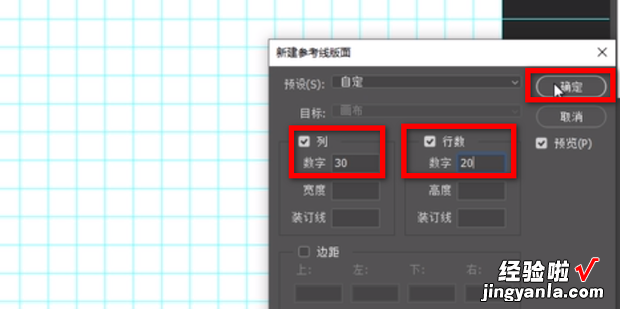
点击左侧多边形工具 。
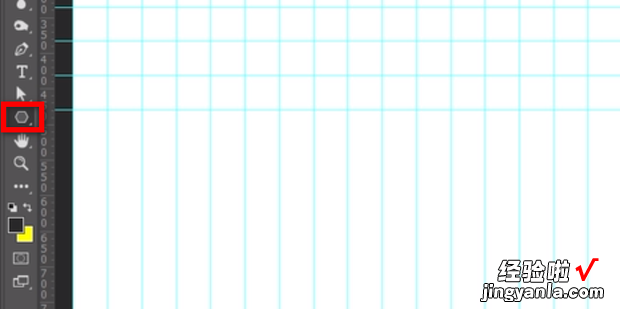
点击上方路径选择 , 选择星形 。
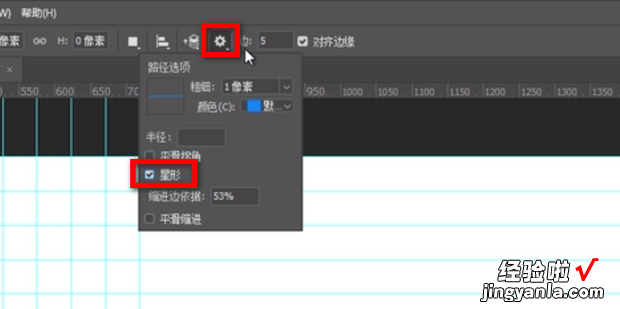
边设置为5 。
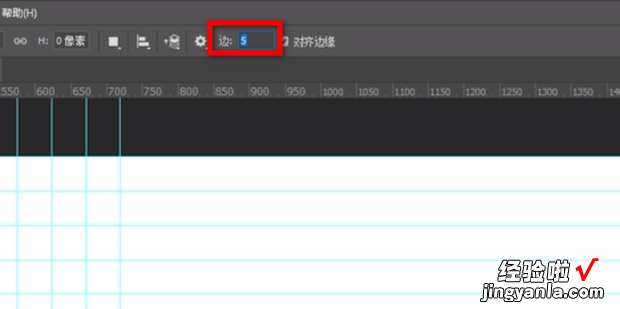
如图所示绘制一个打的五角星 。
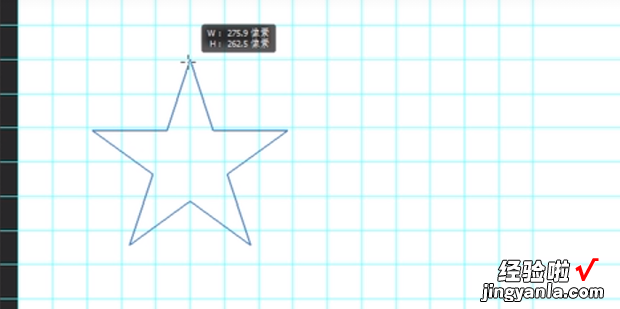
点击上方颜色填充选择黄色 。
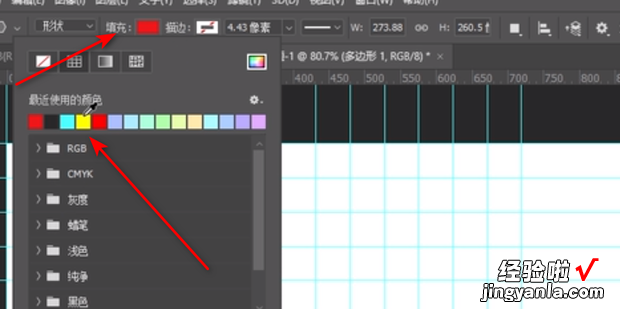
【如何在ps里面制作国旗,如何制作国旗地图】
如图所示再绘制四个小的五角星 。
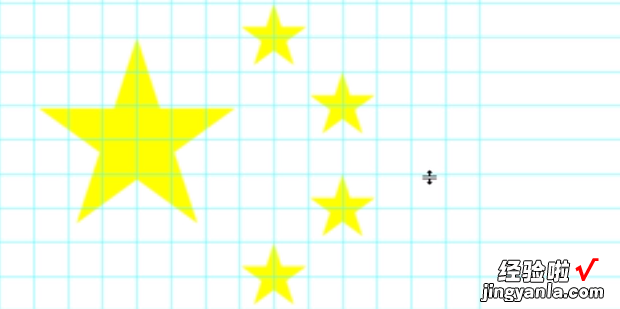
点击右下角新建图层 。
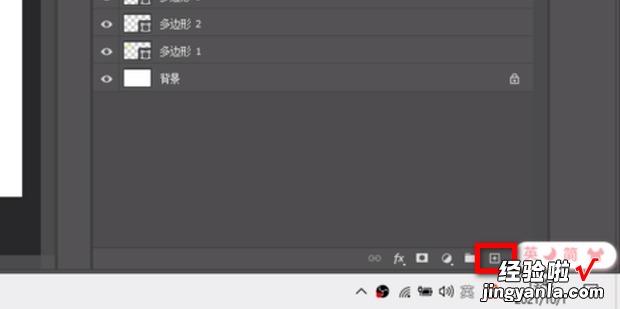
点击左侧前背景色 。
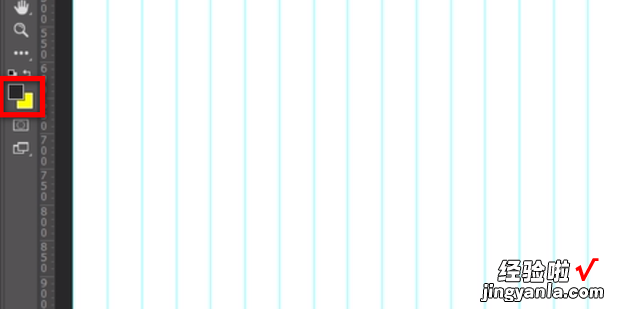
将R设置为239、G设置为22、B设置为22并点击确定 。
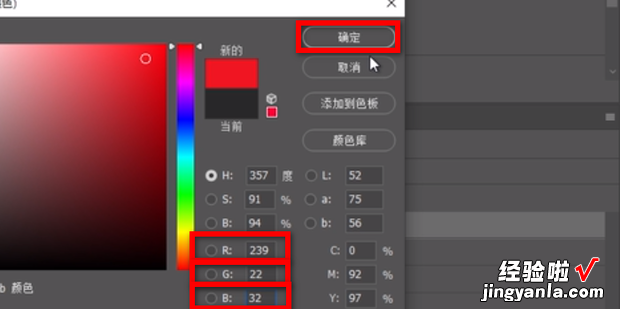
将图层一进行移动,移动至背景上方并在空白处单击 。
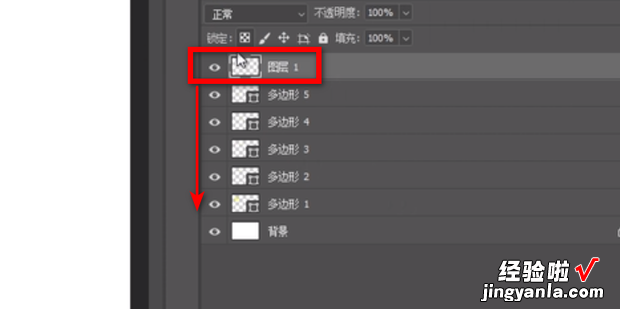
效果如图所示 。
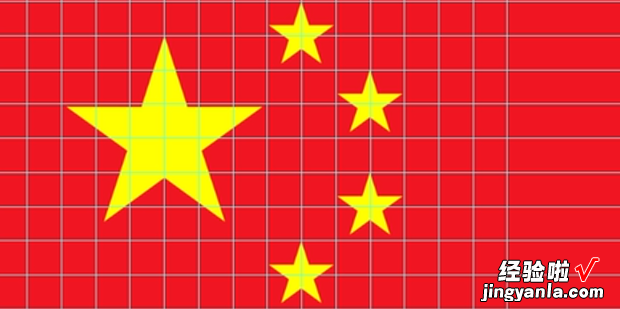
点击上方视图按钮 。
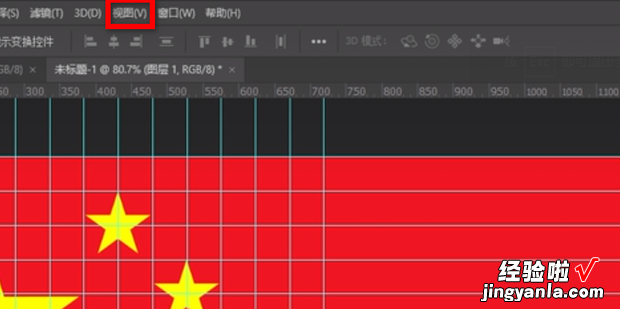
点击显示额外内静根志均字便校乐总城容 。
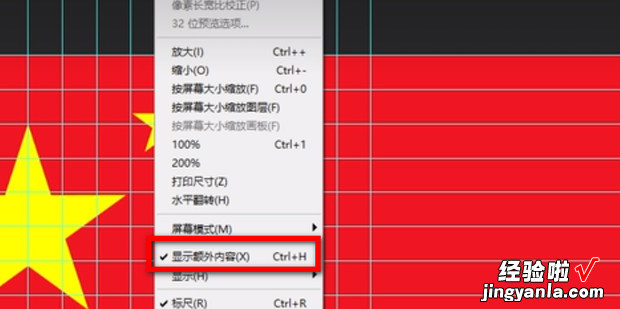
效果如图所示 。