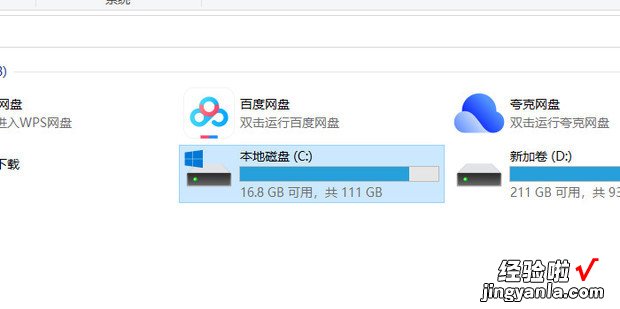c盘红了怎么解决呢?今天就教给大家方法 。
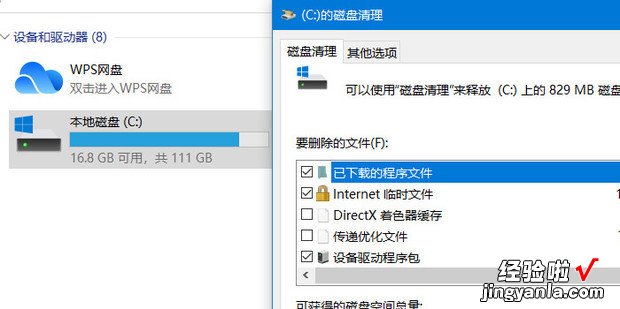
方法1
右键C盘 , 点击属性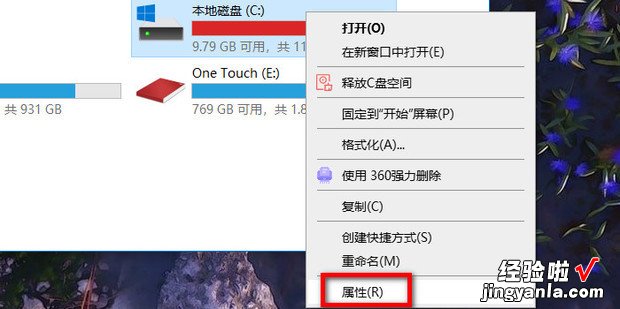
点击磁盘清理
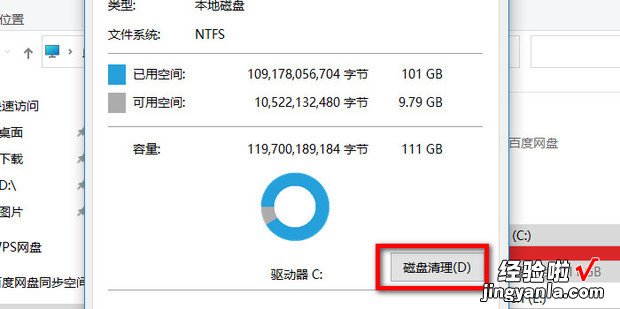
选择你想清理的,也可以用默认的
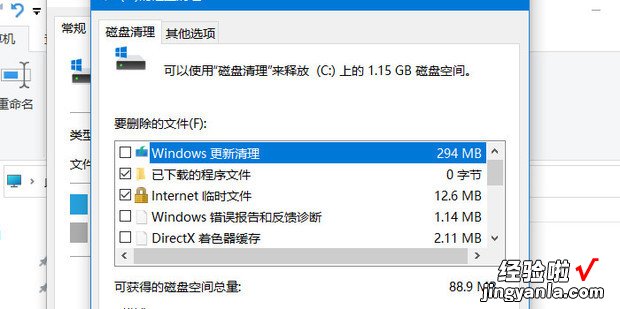
点击确定
【c盘红了怎么解决,c盘红了怎么解决win7】
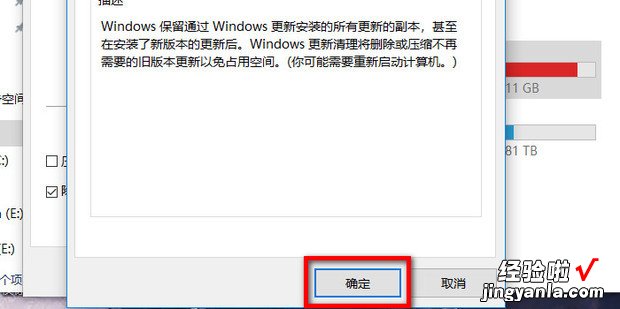
点击删除文件即可进行清理
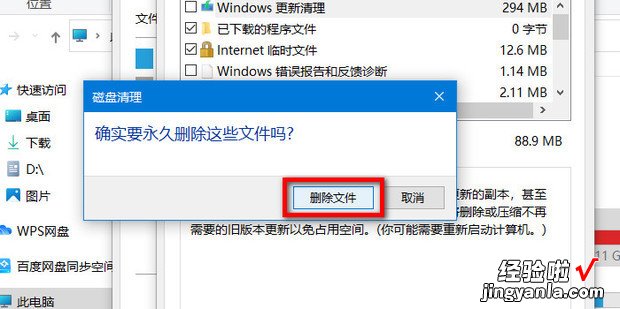
耐心等待清理即可
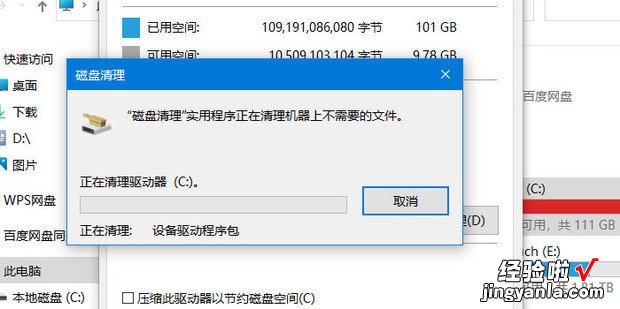
方法2
打开设置页面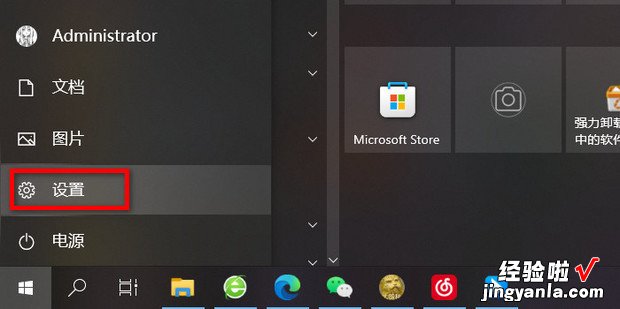
点击系统
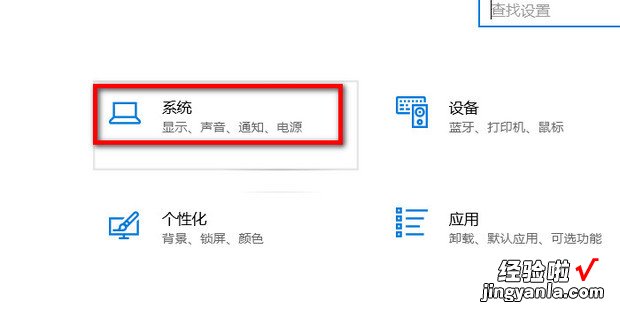
点击存储
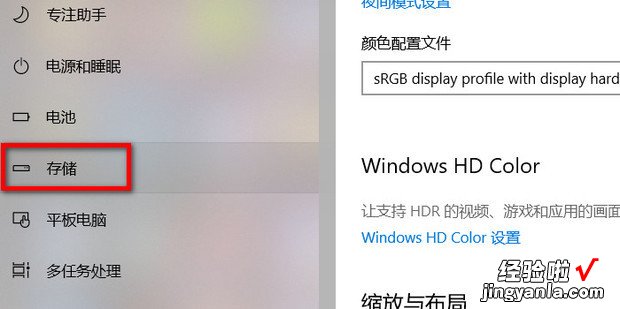
这里清除临时文件举例,点击临时文件
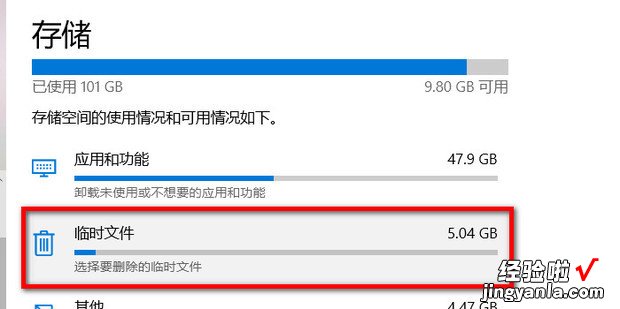
用默认选择的,点击删除文件
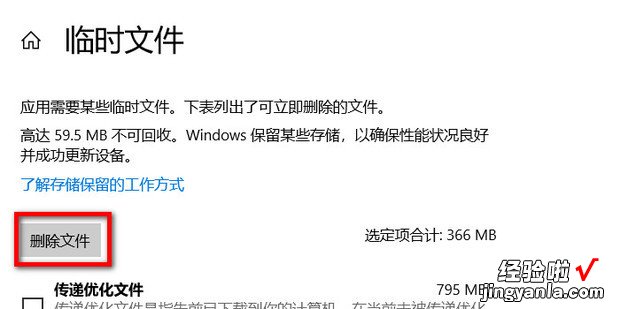
耐心等待删除
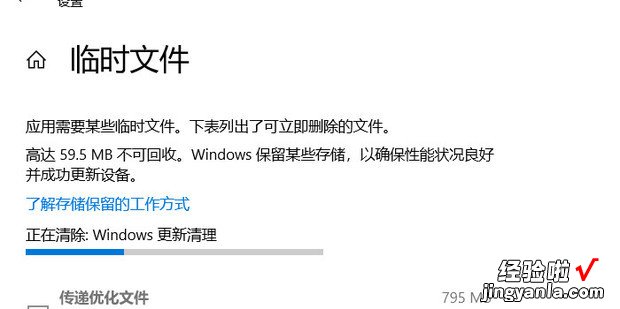
这样就删除完了
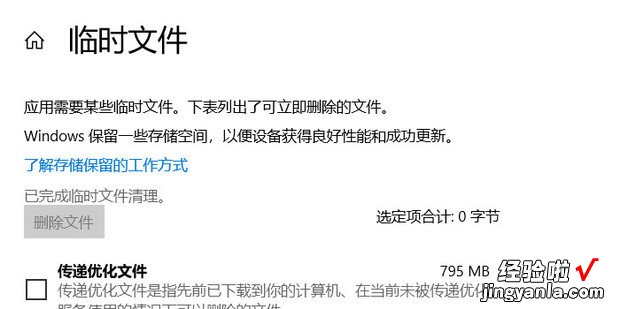
方法3
还可以使用软件清理,这里用360安全卫士举例,点击电脑清理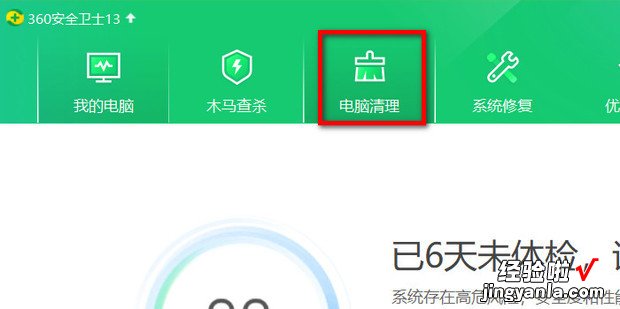
点击一键清理
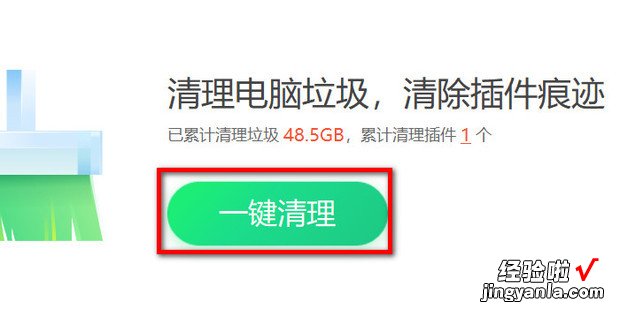
再点击一键清理
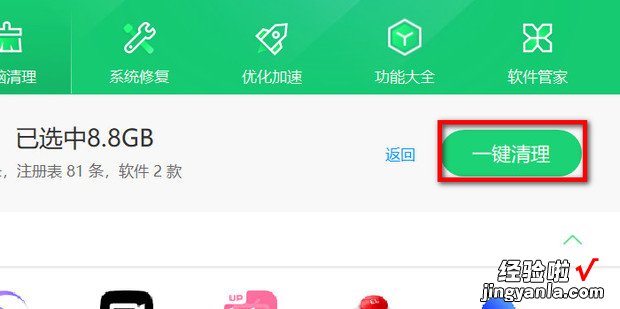
这样就清理完了
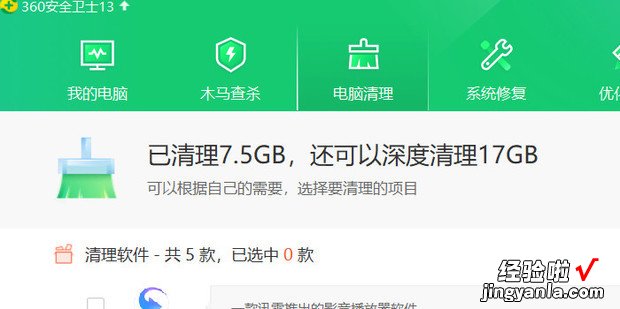
C盘清理出内存,就不红了