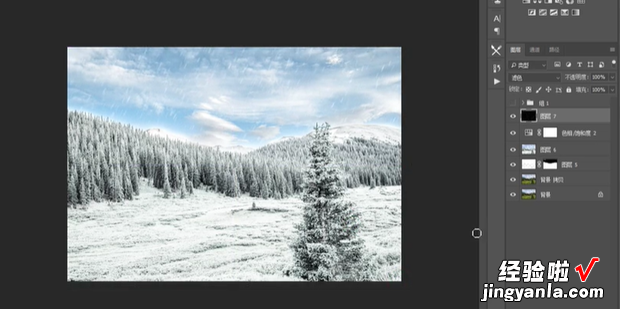ps怎么制作雪景,一起来了解一下吧
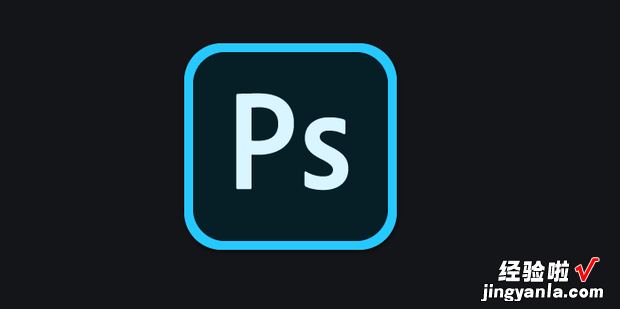
方法
首先打开PS 。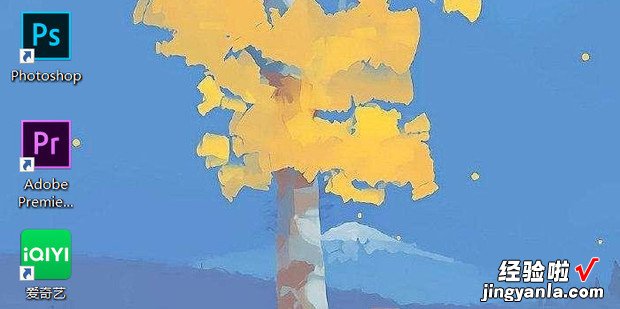
点击文件-打开图片 。
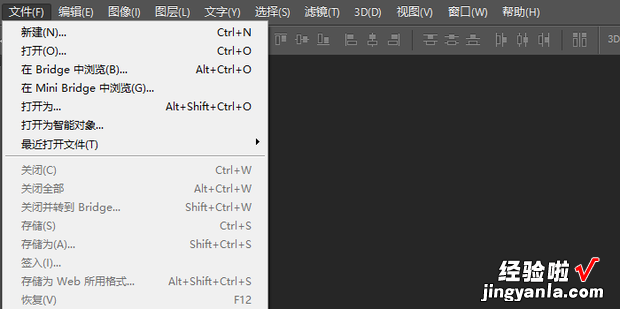
使用快捷键ctrl+j复制图层 。
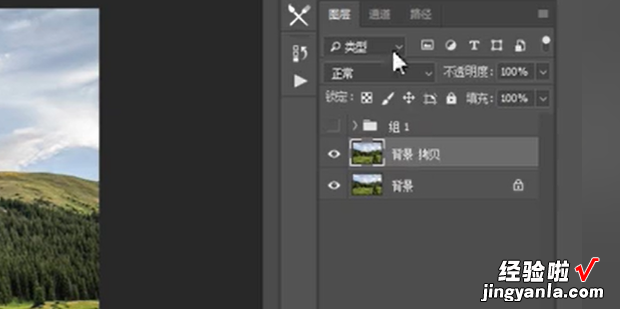
点击通道面板 。
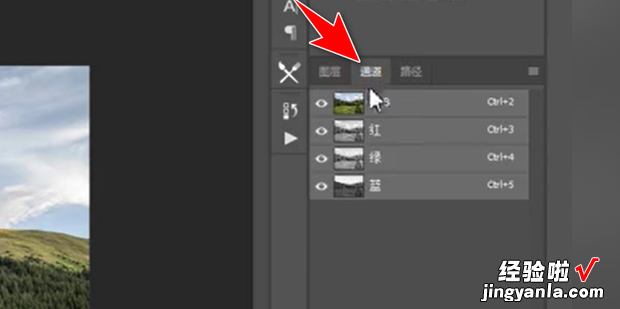
选择绿通道 。
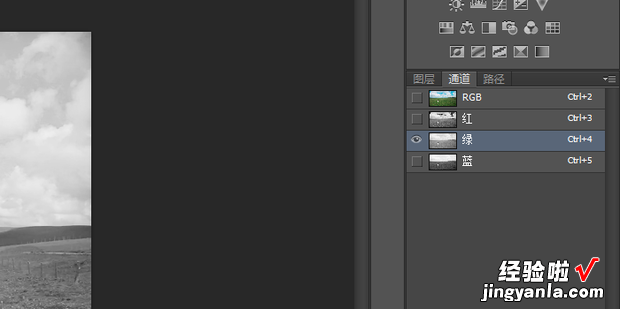
按住ctrl,鼠标点击绿通道 。
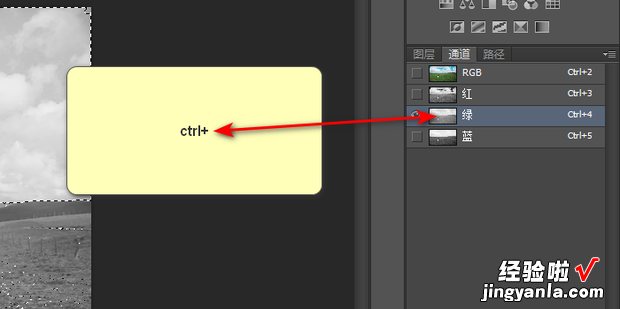
点击图层面板 。
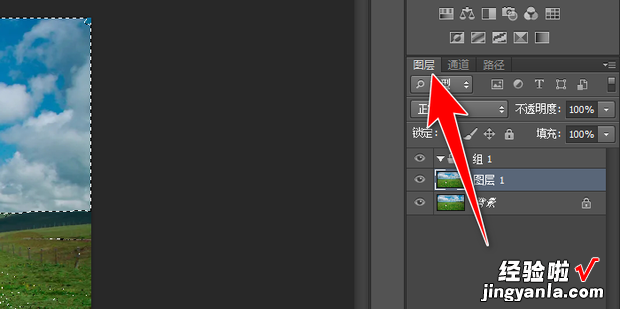
点击新建图层 。
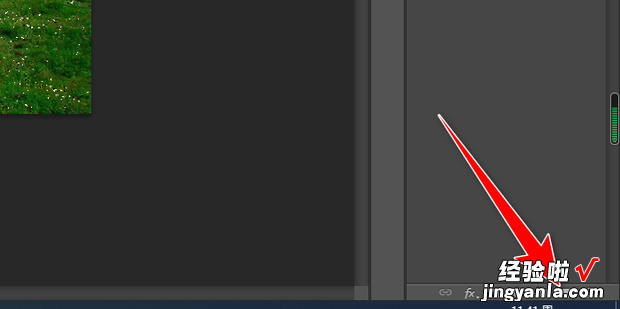
重复使用快捷键alt+delete键进行填充 。
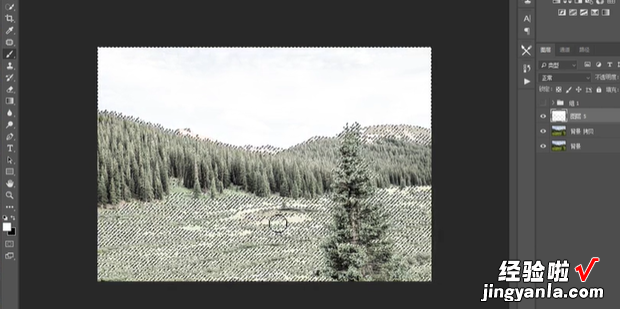
使用快捷键atrl+d取消选区 。
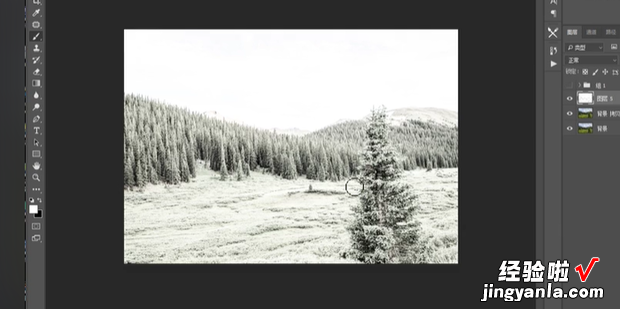
点击添加蒙版 。
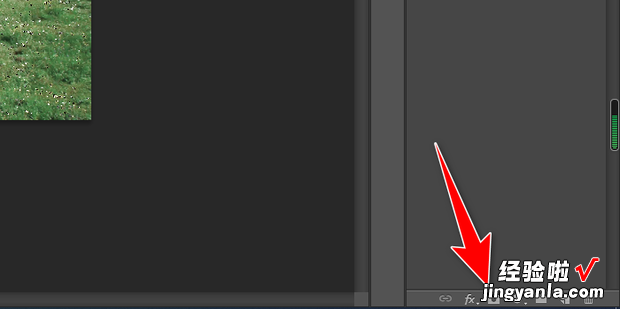
将前景色设置为黑色 。
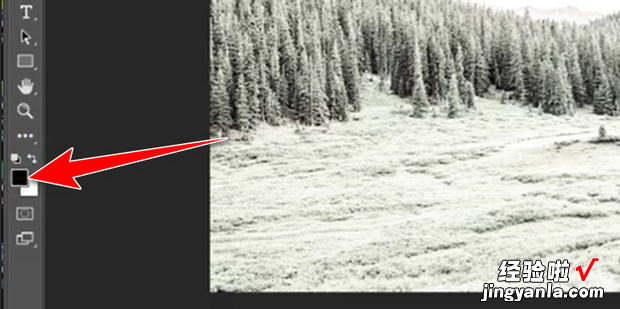
点击快速选择工具,选中需要的区域 。
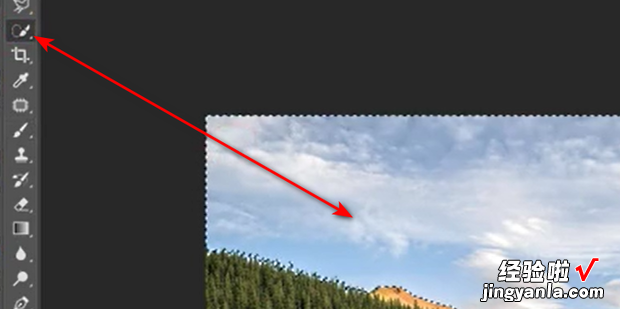
使用快捷键shift+f6打开羽化 。
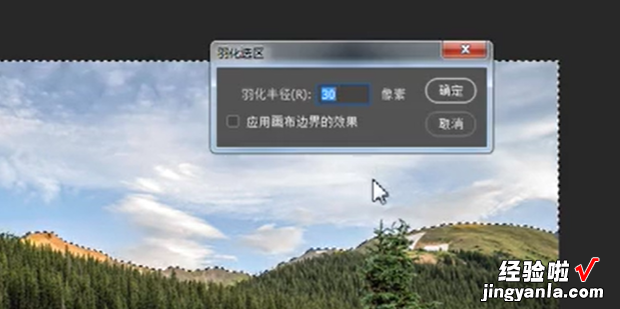
点击画笔工具 , 开始涂抹 。
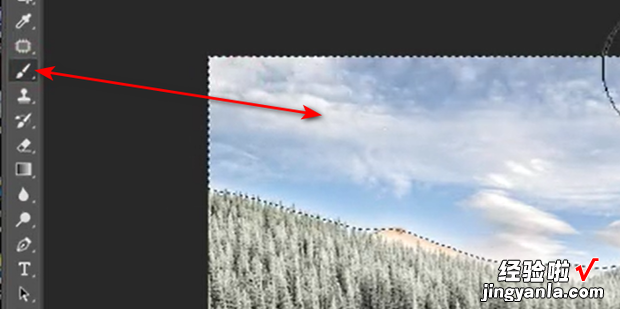
点击滤镜 。

点击箭头所指位置 。
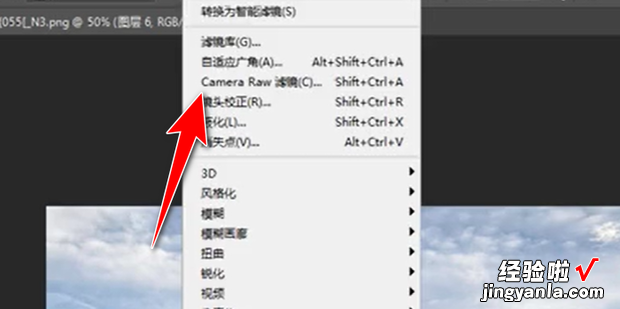
降低色温 。
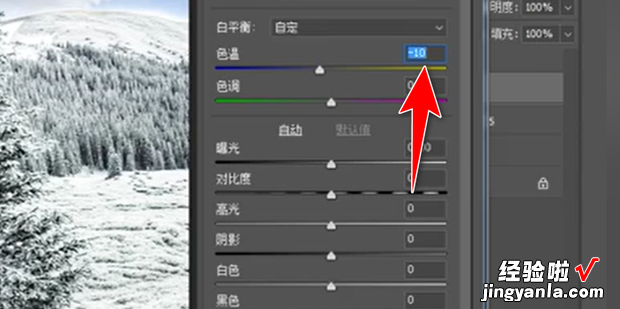
点击确定 。
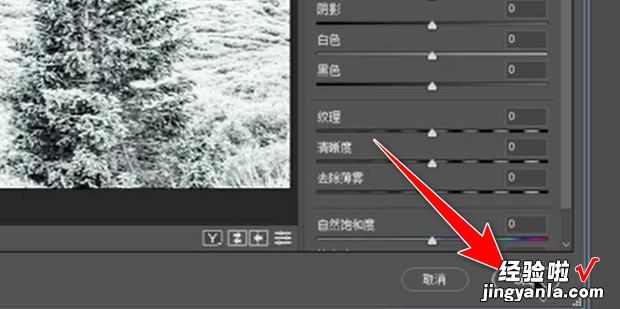
点击箭头所指位置 。
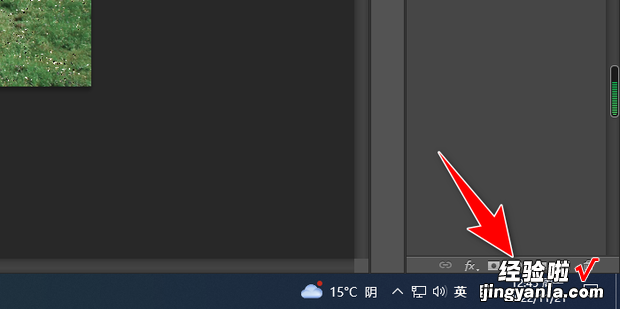
选择色相/饱和度 。
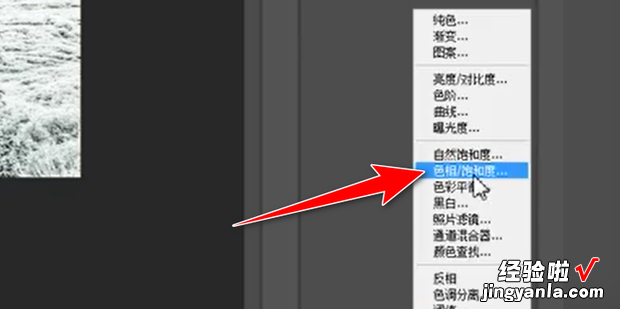
点击箭头所指按钮 , 官甲开始吸取颜色 。
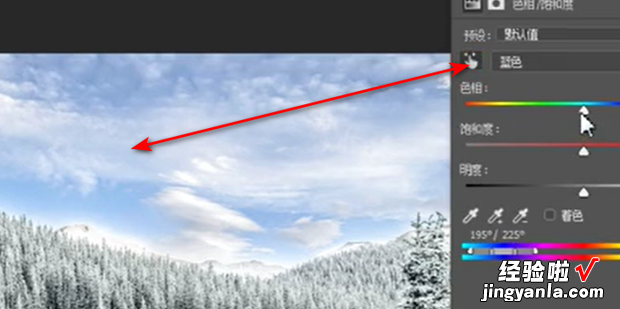
调整相关数值 。
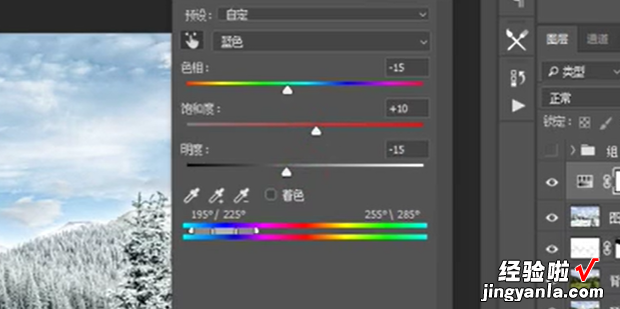
点击新建图层 。
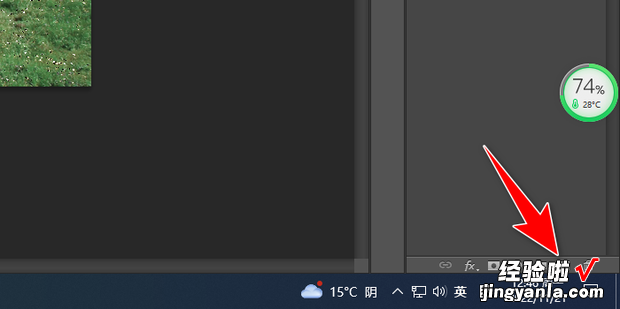
ctrl+delete开始填充颜色 。
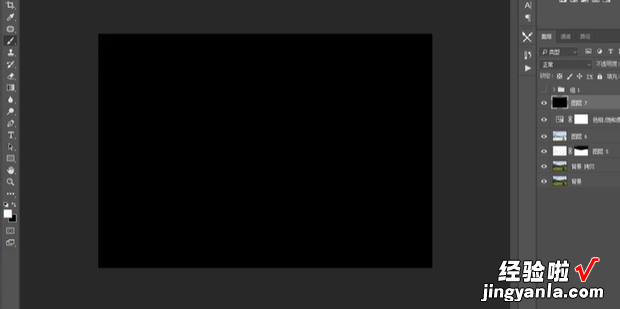
点击滤镜 。
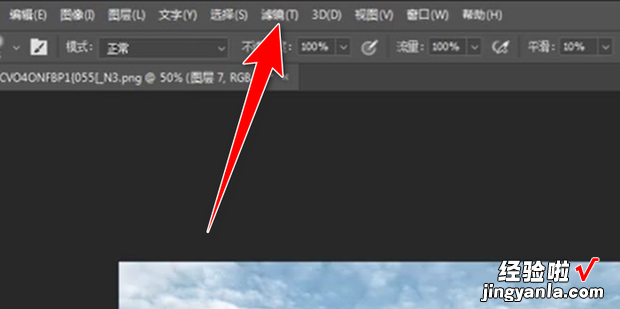
点击像素化-铜版雕刻 。
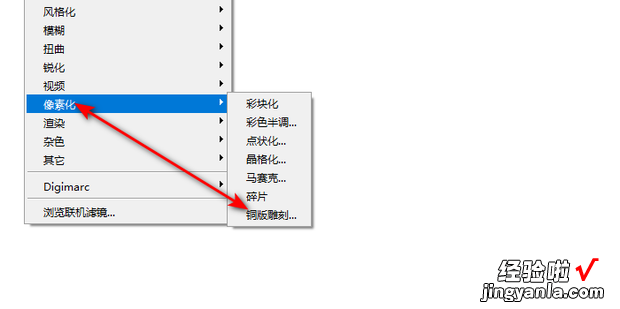
选择类型为粗网点 。
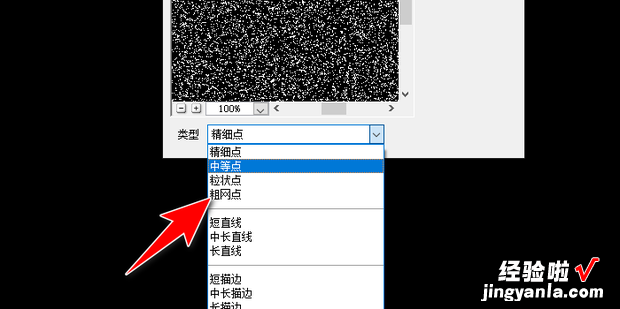
点击确定 。
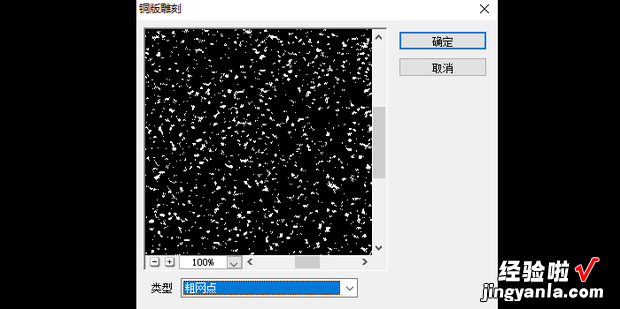
点击滤镜-模糊-高斯模糊 。
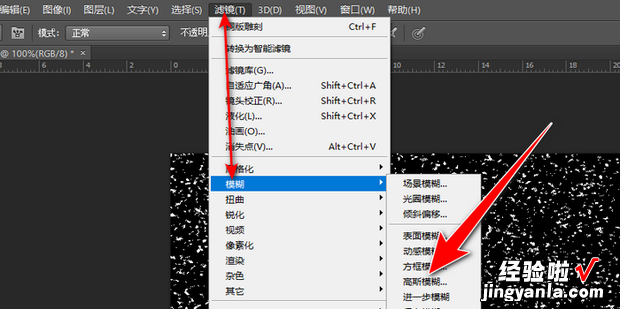
设置半径,点击确定 。
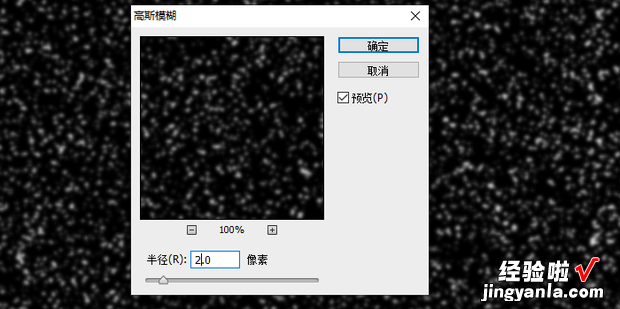
点击图像-调整 。
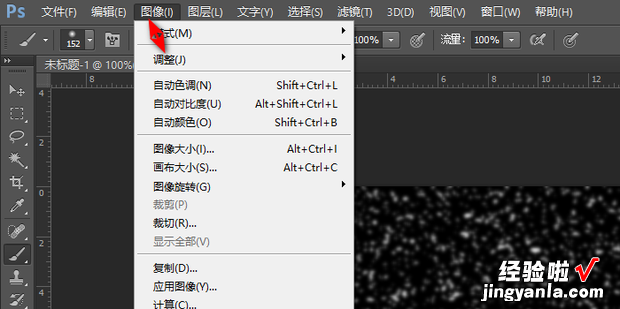
点击阈值 。
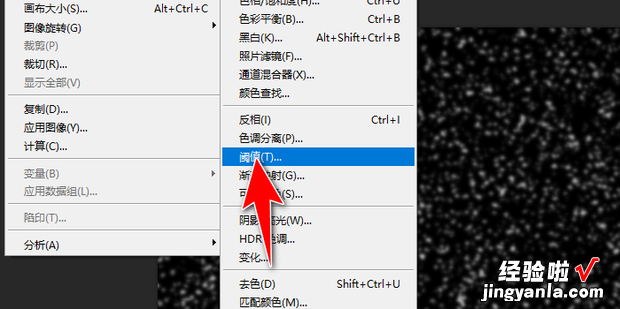
设置数值,点击确定 。
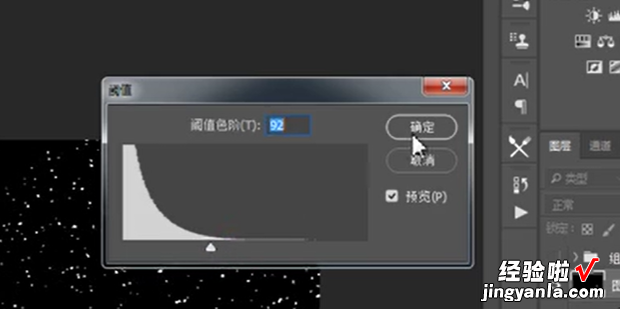
点击滤镜-模糊-动感模糊 。
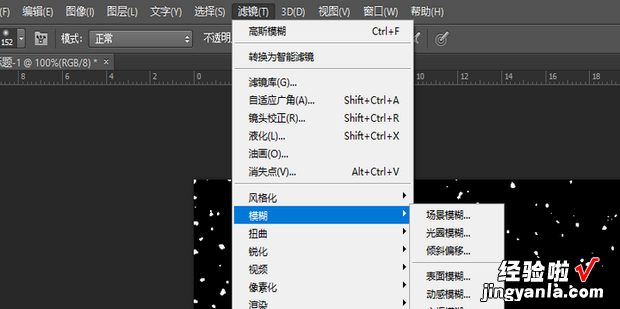
设置角度,点击确定 。
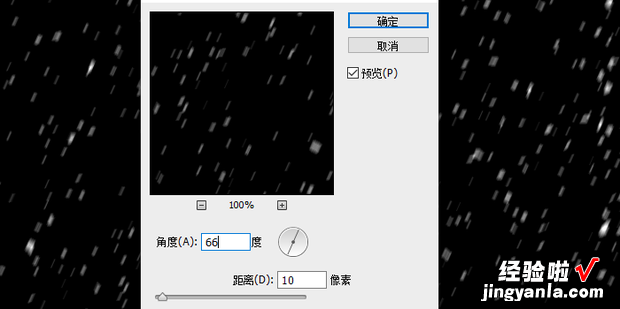
将混合模式设为滤色 。
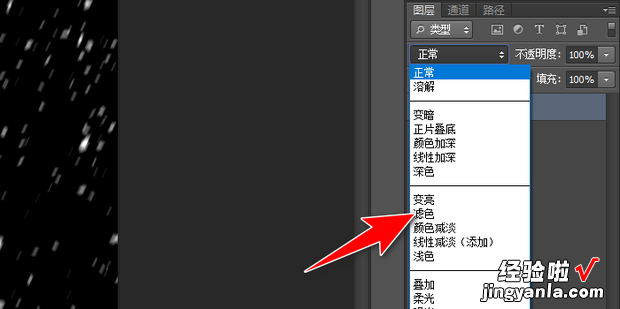
效果如图所示 。
【ps怎么制作雪景,ps怎么制作雪景照片】